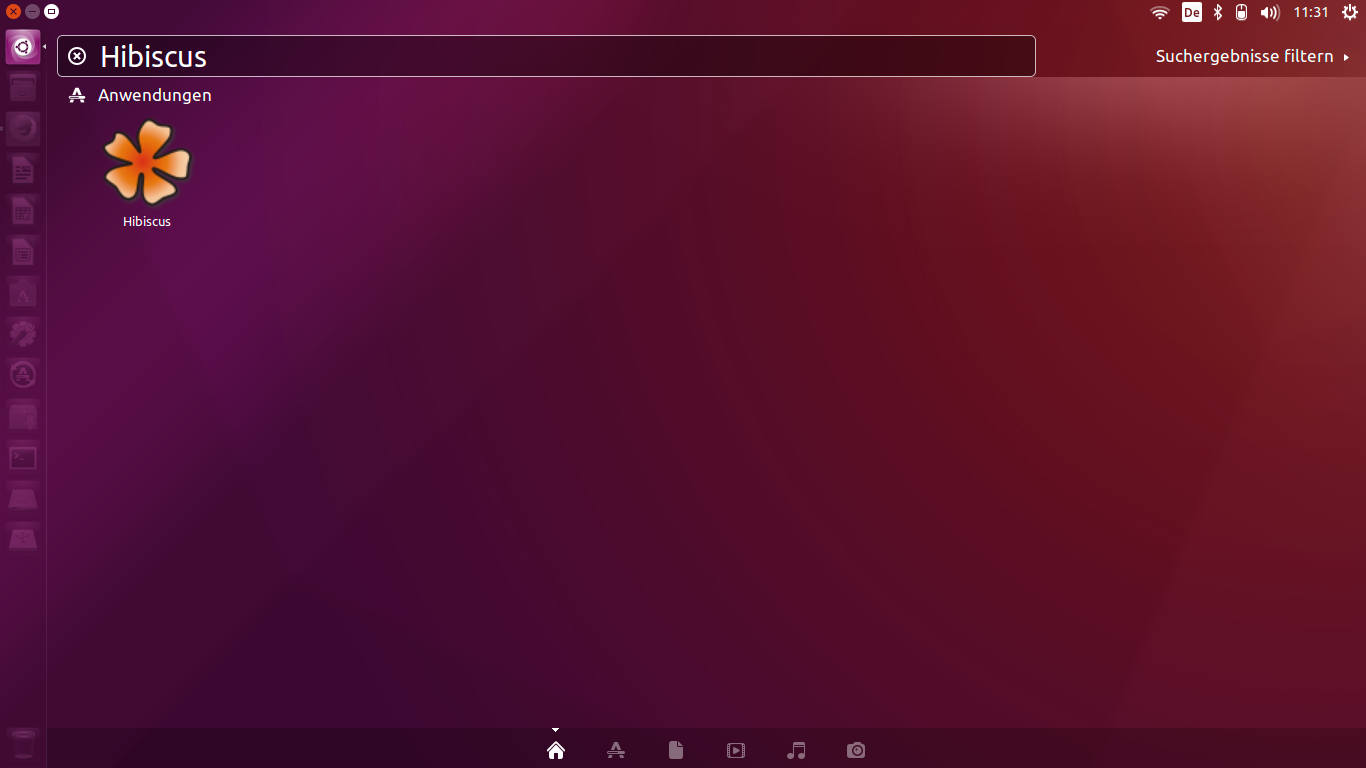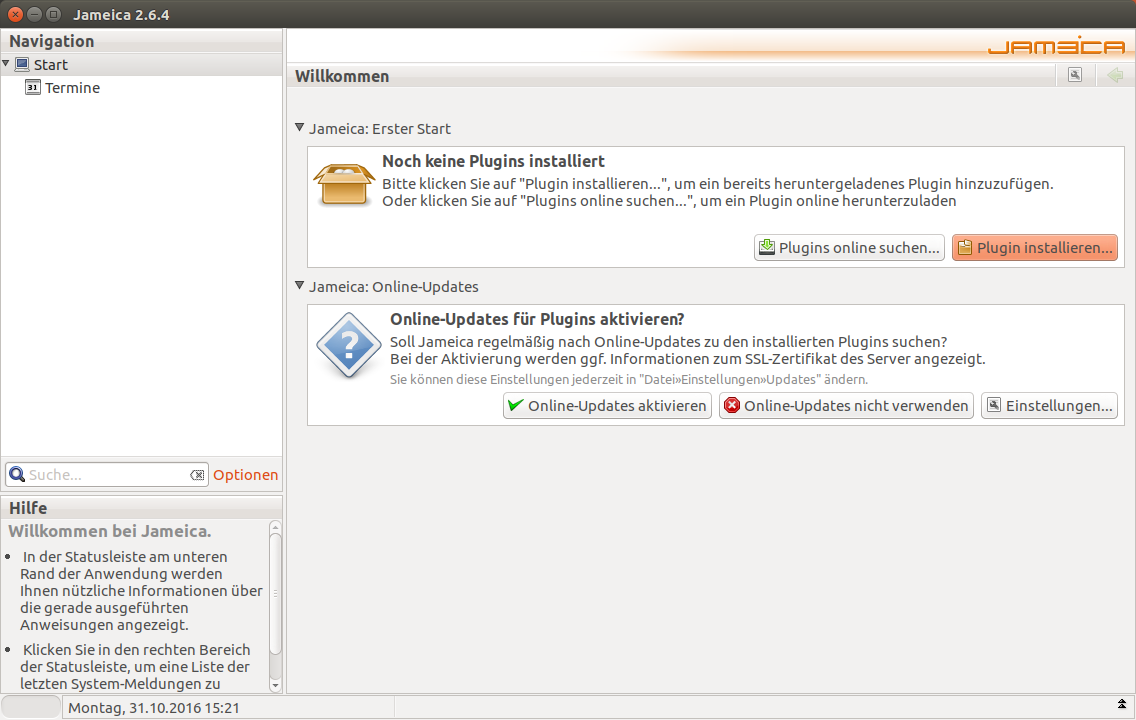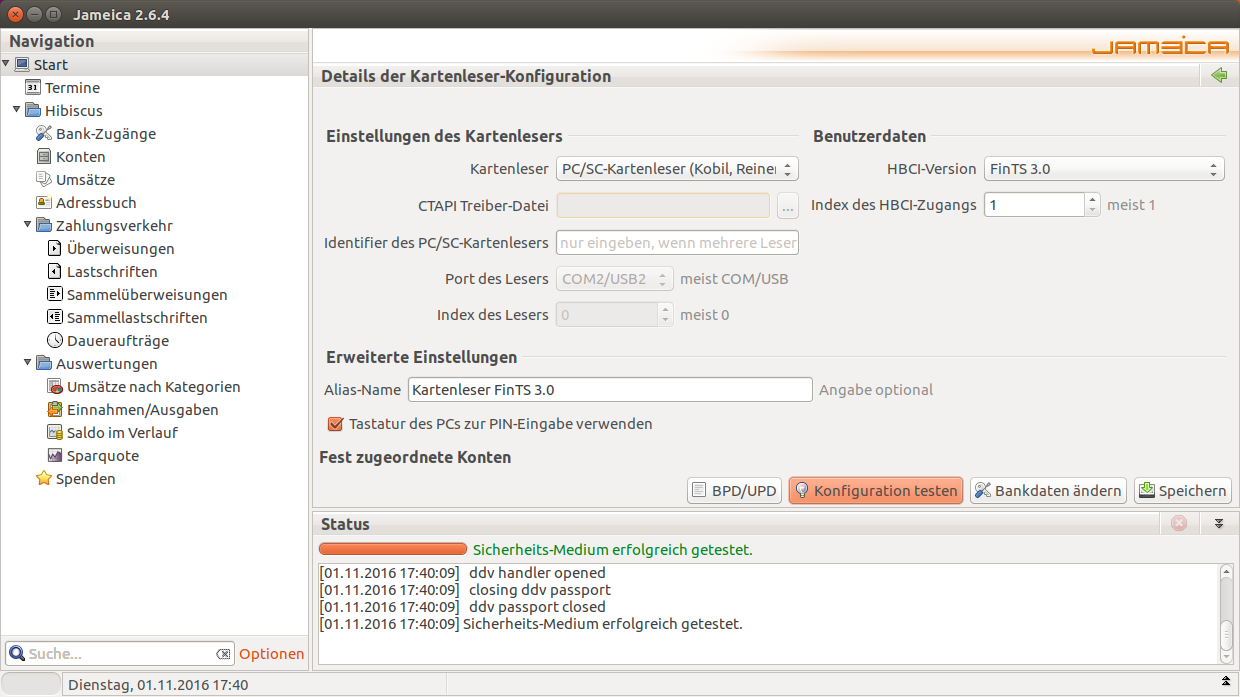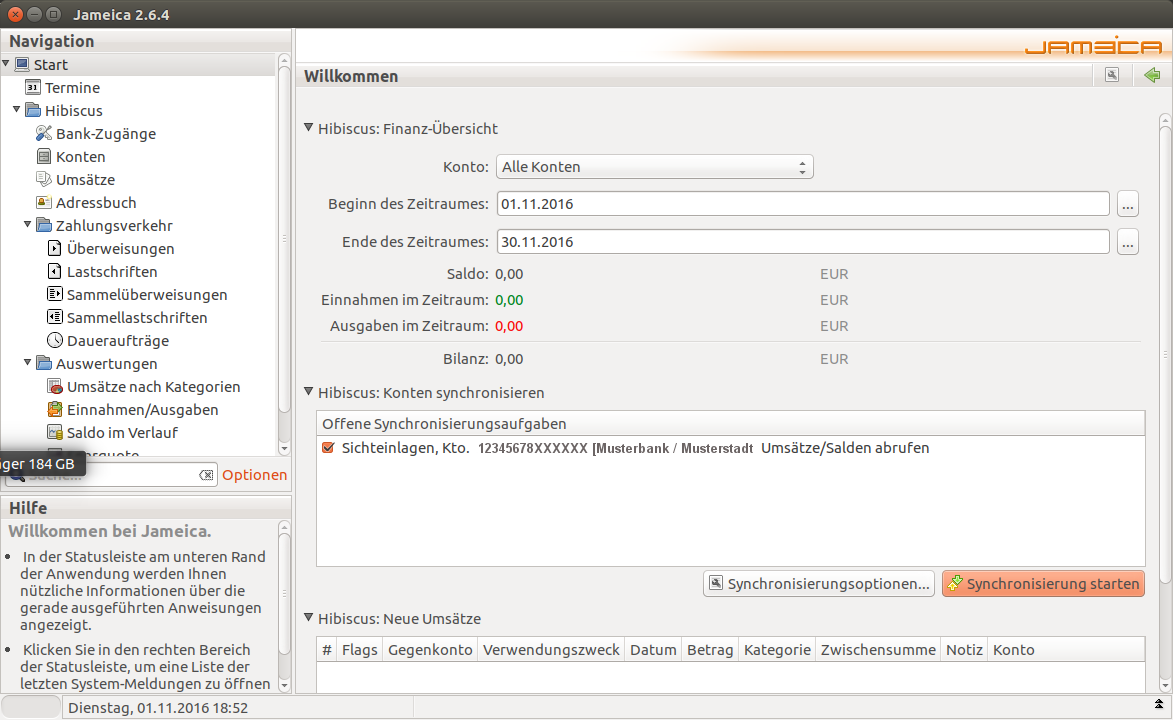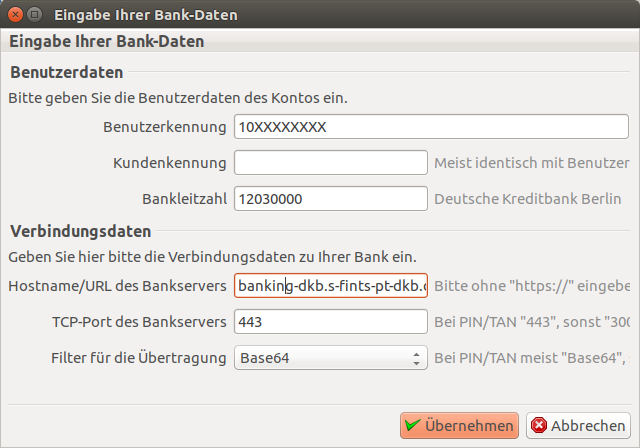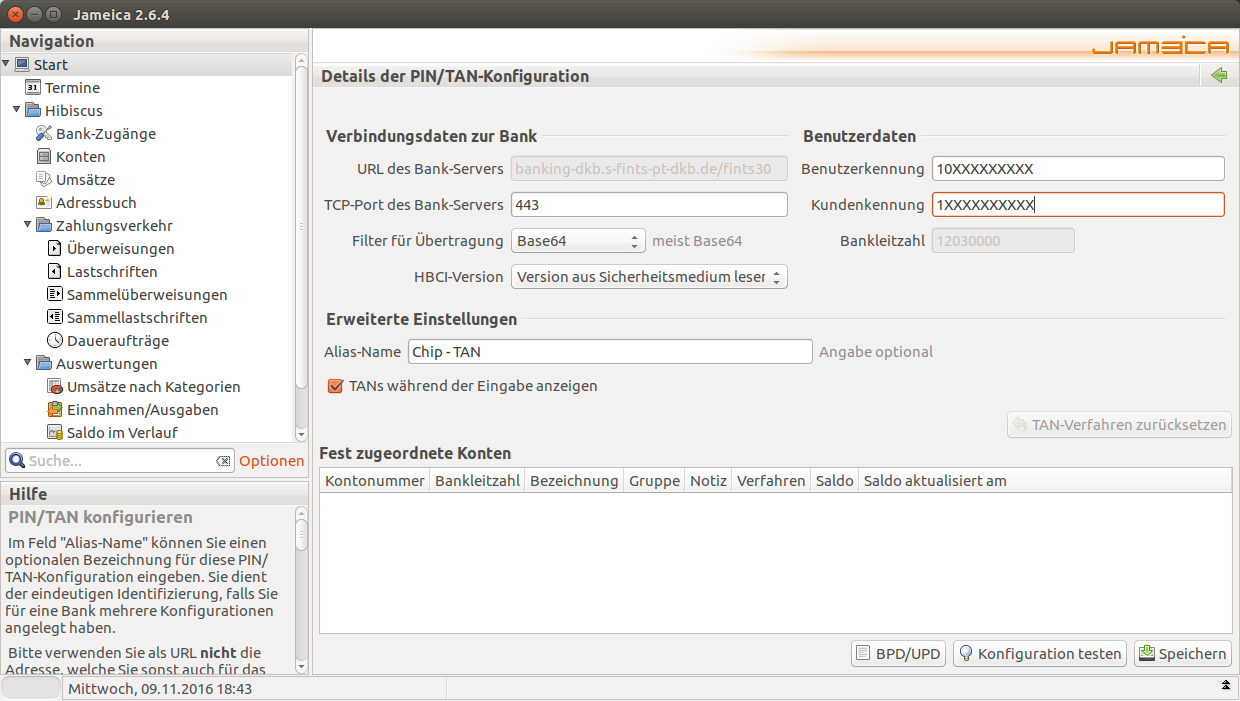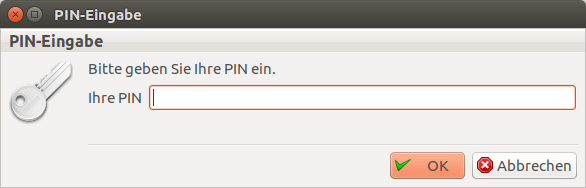Inhaltsverzeichnis
Hibiscus auf Ubuntu 16.10 64bit
Allgemeine Hinweise zur Installation
Die Einrichtung und Verwendung von Hibiscus wird hier aufgezeigt. Die Installation ist als abzuarbeitende Anleitung zu verstehen. Das Interesse dieses WIKI ist, Hibiscus unter Ubuntu 16.10 zu erklären, hierbei wird ein neues, frisches, sauberes Ubuntu 16.10 64bit als Grundlage genutzt. Es wurden noch keine Pakete installiert, nur die Updates nach der Neuinstallation. Es besteht auch die Möglichkeit, die Installation sehr komfortabel über ein „Hibiscus-64bit.DEB“ Debian-Paket durchzuführen. Erläuterungen dazu im Artikel.
Die Installationsvariante wählen, zu finden über das Inhaltsverzeichnis.
Installation mit Hibiscus-64bit.DEB Paket
Hibiscus komfortabel über ein Hibiscus-64bit.DEB Paket installieren. Wichtige Informationen hierzu.
| Hinweise: Dieses Hibiscus-64bit.DEB Paket ist für Ubuntu 16.10 64bit gedacht! Wird bereits eine Java-Version genutzt, bei der alternativen Installation fortführen unter „Installation Schritt 2" und weiter folgen, sonnst wird OpenJDK 8 als Abhängigkeit mit installiert. |
Die Einrichtung und Verwendung von einem Hibiscus-64bit.DEB Paket wird hier aufgezeigt. Die Installation ist als abzuarbeitende Anleitung zu verstehen. Das Interesse dieses WIKI ist, Hibiscus unter Ubuntu 16.10 64bit zu erklären, hierbei wird ein neues, frisches, sauberes Ubuntu 16.10 64bit als Grundlage genutzt. Es wurden noch keine Pakete installiert, nur die Updates nach der Neuinstallation.
Hibiscus Download
Hier auf Ubuntu-Launchpad, dass „hibiscus_2.6.18.3-1_amd64.deb“ Paket nach „Downloads“ herunterladen. hibiscus_2.6.18.3-1_amd64.deb
Hibiscus Installation
Die Installation erfordert eine Internetverbindung! Der Zeitaufwand für die Installation kann unterschiedlich sein.
Hibiscus Installation Anleitung
Das Verzeichnis „Downloads“ öffnen. Hier einen „Links-Doppel-Klick“ auf das Paket „Hibiscus-64bit.DEB“ ausführen. Das Softwarecenter wird sich automatisch öffnen, jetzt im Fenster mit einem Klick auf „Installieren“ die Installation starten. Die Installation erfordert das root-Passwort, wenn die Aufforderung kommt das root-Passwort eingeben. Nach der Eingabe ein Klick auf „Legitimieren“ ausführen und die Installation starten.
Hibiscus Installation Hinweise
Nach Abschluss der Installation, ändert sich der Button „Installieren“ zu einem roten Button „Entfernen“, jetzt das Softwarecenter schließen. Die Installation von Hibiscus ist jetzt abgeschlossen.
Hibiscus starten
Einen Klick auf die Dash-Suche, „Rechner durchsuchen“ ausführen. In der Suchzeile Hibiscus eingeben. Das Icon von Hibiscus erscheint, hier einen Klick auf Hibiscus ausführen. Hibiscus wird starten.
In der Dash-Leiste kann der Starter für die Zukunft übernommen werden, hierzu einen Rechts-Klick auf den Starter ausführen. Im Register einen Klick auf „Im Starter behalten“ wählen.
Nach jedem Neustart kann Hibiscus immer komfortabel über den Starter aufgerufen werden.
Weiter geht es mit: Bankzugang einrichten, zu finden über das Inhaltsverzeichnis.: “Bankzugang einrichten"
Installation mit Softwarequelle
Eine einfache Installation ist ebenfalls über das Softwarecenter möglich.
Hierzu ein Terminal öffnen und folgende Befehle kopieren und dann im Terminal einfügen.
sudo add-apt-repository ppa:marko-preuss/hibiscus
Die Enter-Taste drücken und das root-Passwort eingeben.
Nun die Paketquellen ebenfalls mit folgendem Befehl aktualisieren.
sudo apt-get update
Die Enter-Taste drücken und die Aktualisierung starten. Nach Abschluß kann das Terminal geschlossen werden.
Die Synaptc-Paketverwaltung öffnen, ist sie nicht installiert kann das über „Ubuntu Software“ geschehen.
Hier nach Aufforderung das „root-Passwort“ eingeben, nun wird sich die Synaptic-Paketverwaltung öffnen. Hier ein Klick auf die Schaltfläche „Suche“ ausführen, im folgenden kleinen Fenster „Hibiscus“ eingeben und mit einem Klick auf „Suchen“ die Suche starten.
Das Paket „hibiscus“ wird angezeigt. Das Kästchen vor dem Paket einmal anklicken, ein Register wird öffnen.
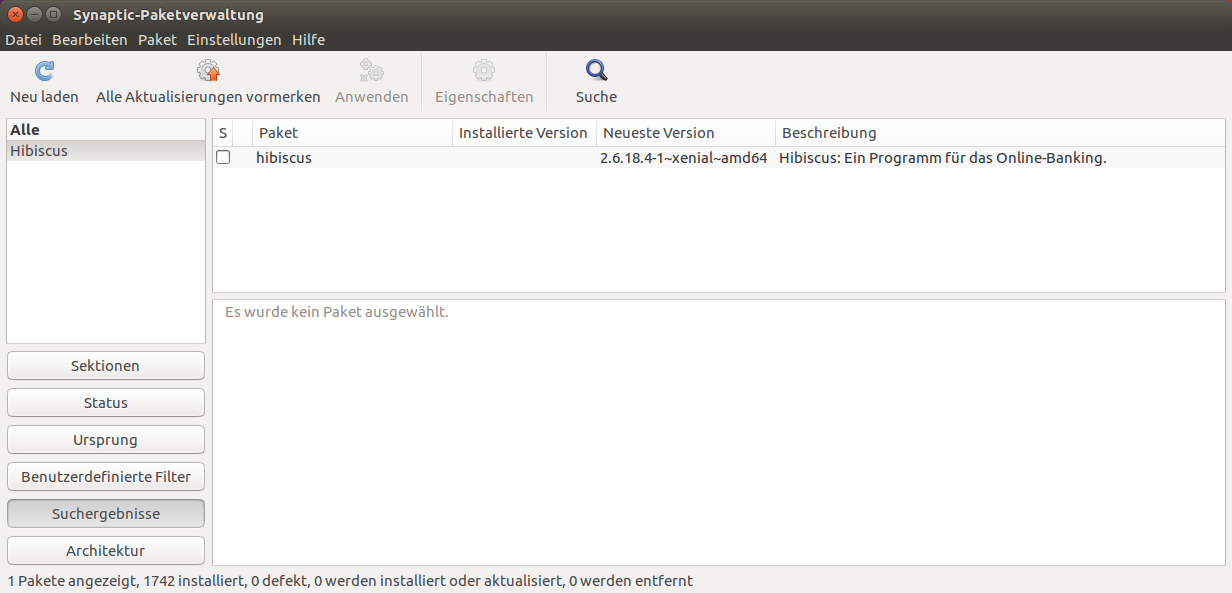 Hier einen Klick auf „Zum installieren vormerken“ ausführen, anschließend im folgenden Fenster alle erforderlichen Pakete akzeptieren mit einem Klick auf „Vormerken“.
Hier einen Klick auf „Zum installieren vormerken“ ausführen, anschließend im folgenden Fenster alle erforderlichen Pakete akzeptieren mit einem Klick auf „Vormerken“.
Das Paket „hibiscus“ ist jetzt mit einem Haken markiert, die Installation starten mit einem Klick auf die Schaltfläche „Anwenden“. Im folgenden Fenster bestätigen mit einem Klick auf „Apply“. Nach der Installation, mit einem Klick auf „Close“ die Installation beenden. Das Kästcken ist jetzt grün markiert, nun die Synaptic-Paketverwaltung schließen.
Hibiscus starten
Einen Klick auf die Dash-Suche, „Rechner durchsuchen“ ausführen. In der Suchzeile Hibiscus eingeben. Das Icon von Hibiscus erscheint, hier einen Klick auf Hibiscus ausführen. Hibiscus wird starten.
In der Dash-Leiste kann der Starter für die Zukunft übernommen werden, hierzu einen Rechts-Klick auf den Starter ausführen. Im Register einen Klick auf „Im Starter behalten“ wählen.
Nach jedem Neustart kann Hibiscus immer komfortabel über den Starter aufgerufen werden.
Weiter geht es mit: Bankzugang einrichten, zu finden über das Inhaltsverzeichnis.: „Bankzugang einrichten"
Allgemeine Voraussetzungen für die Installation
Damit Hibiscus unter Ubuntu 16.10 64bit funktioniert, sind mehrere Pakete erforderlich. Es werden Benutzerdaten benötigt, diese werden von den Banken ausgegeben. Hibiscus benötigt Java, OpenJDK 8 wurde erfolgreich getestet. Für weitere Funktionen benötigt Hibiscus weitere Treiber, dies soll hier alles aufgelöst werden.
Diese Anleitung/Hilfe ist für die Ubuntuversion „ubuntu 16.10 64bit“ - „yakkety“ gedacht. Yakkety Yak
Installation Schritt 1
Hibiscus benötigt Java, getestet ist OpenJDK 8. Es sind folgende Pakete zu installieren. Informationen auch hier zu OpenJDK 8
- openjdk-8-jre (universe)
- icedtea-8-plugin (universe)
Jetzt installieren
Ein Terminal öffnen. Folgende Zeile kopieren, im Terminal einfügen und mit der „Enter-Taste“ ausführen. Jetzt das root-Passwort eingeben, es wird bei der Eingabe nicht angezeigt. Nun mit der „Enter-Taste“ ausführen.
sudo apt-get install openjdk-8-jre icedtea-8-plugin
Das Terminal verlangt eine Bestätigung der Installation, jetzt ein großes „J“ eingeben und die „Enter-Taste“ drücken.
Installation Schritt 2
Hier sind alle Versionen aufgelistet, im Beispiel wird hier die 64bit Version für Linux genutzt. Hibiscus + Jameica alle Versionen
Download:
Hibiscus + Jameica zur Installation hier herunterladen. Die Datei „Jameica-linux64.zip“ in der Zeile Linux 64bit in das Verzeichnis „Downloads“ herunterladen. Download direkt: jameica-linux64.zip
Entpacken:
Nach dem Download mit folgendem Befehl nach “/opt„ entpacken.
Ein Terminal öffnen. Folgende Zeile kopieren, im Terminal einfügen und mit der „Enter-Taste“ ausführen. Jetzt das root-Passwort eingeben, es wird bei der Eingabe nicht angezeigt. Nun mit der „Enter-Taste“ ausführen.
sudo unzip Downloads/jameica-linux64.zip -d /opt/
Hibiscus ist installiert. Weiter geht es mit dem im Absatz „Hibiscus: Der erste Start“, über das Inhaltsverzeichnis zu finden: “Hibiscus: Der erste Start"
Bankverbindung mit HBCI Karte
Allgemeine Voraussetzungen
Hibiscus unterstützt Onlinebanking über das Verfahren HBCI-Karte Mehr Informationen zu den Verfahren
Benötigt werden hierfür eine
- Benutzerkennung
- HBCI Karte
- Bankservername
- PIN für HBCI-Karte
Alles wird von der verwendeten Bank ausgegeben.
 Unterstützende Banken sind z.B.
Unterstützende Banken sind z.B.
und weitere.
Weiterhin wird ein Kartenleser benötigt. Im folgenden Beispiel wird der Kartenleser Cherry ST-1044U benutzt.
Folgende Pakete installieren
- aqbanking-tools
- libchipcard-data
- libchipcard-tools
- libchipcard-libgwenhywfar60-plugins
- pcscd
- pcsc-tools
- libpcsclite-dev
Ein Terminal öffnen. Folgende Zeile kopieren, im Terminal einfügen und mit der „Enter-Taste“ ausführen. Jetzt das root-Passwort eingeben, es wird bei der Eingabe nicht angezeigt. Nun mit der „Enter-Taste“ ausführen.
sudo apt-get install aqbanking-tools libchipcard-data libchipcard-tools libchipcard-libgwenhywfar60-plugins pcscd pcsc-tools libpcsclite-dev
Das Terminal verlangt eine Bestätigung der Installation, jetzt ein großes „J“ eingeben und die „Enter-Taste“ drücken.
Kartenleser testen
Die HBCI Karte in den Kartenleser stecken. Den Kartenleser an den PC anstecken. Ein Terminal öffnen. Folgende Zeile kopieren, im Terminal einfügen und mit der „Enter-Taste“ ausführen.
lsusb
Folgende Zeile ist im Terminal zu finden, es sind mehrere Zeilen in der Ausgabe zu sehen.
„
Bus 002 Device 007: ID 046a:002d Cherry GmbH SmartTerminal XX44
“
Der Kartenleser wurde gefunden und ist unterstützt.
Bankzugang einrichten
Hibiscus: Der erste Start
Variante 1
Ein Terminal öffnen. Folgende Zeile kopieren, im Terminal einfügen und mit der „Enter-Taste“ ausführen.
/opt/jameica/jameica.sh
Variante 2
Den Starter nutzen.
Im ersten Fenster das sich öffnet, wird das Hauptverzeichnis bestimmt. Das Kästchen anhaken „Künftig immer diesen Ordner verwenden“, mit einem Klick auf „Übernehmen“ bestätigen.
Im zweiten Fenster ein Masterpasswort eingeben, gut sind 10 Stellen. Die Eingabe mit einem Klick auf „Ok“ bestätigen. Dieses Masterpasswort wird bei jedem Start von Hibiscus benötigt.
Nun öffnet das Begrüßungsfenster, wie oben gezeigt. Der erste Start ist somit abgeschlossen.
Im Begrüßungsfenster „Online-Updates“ aktivieren. Die Funktion mit einem Klick auf „Online-Updates aktivieren“ bestätigen. Hibiscus wird alle 7 Tage nach Updates suchen.
Hibiscus wurde gestartet, Online-Updates sind aktiviert. Weiter geht es mit dem im Absatz „Plugin Hibiscus installieren“, über das Inhaltsverzeichnis zu finden: „Plugin Hibiscus installieren"
Plugin Hibiscus installieren
Jetzt das Plugin Hibiscus installieren, dazu Hibiscus starten.
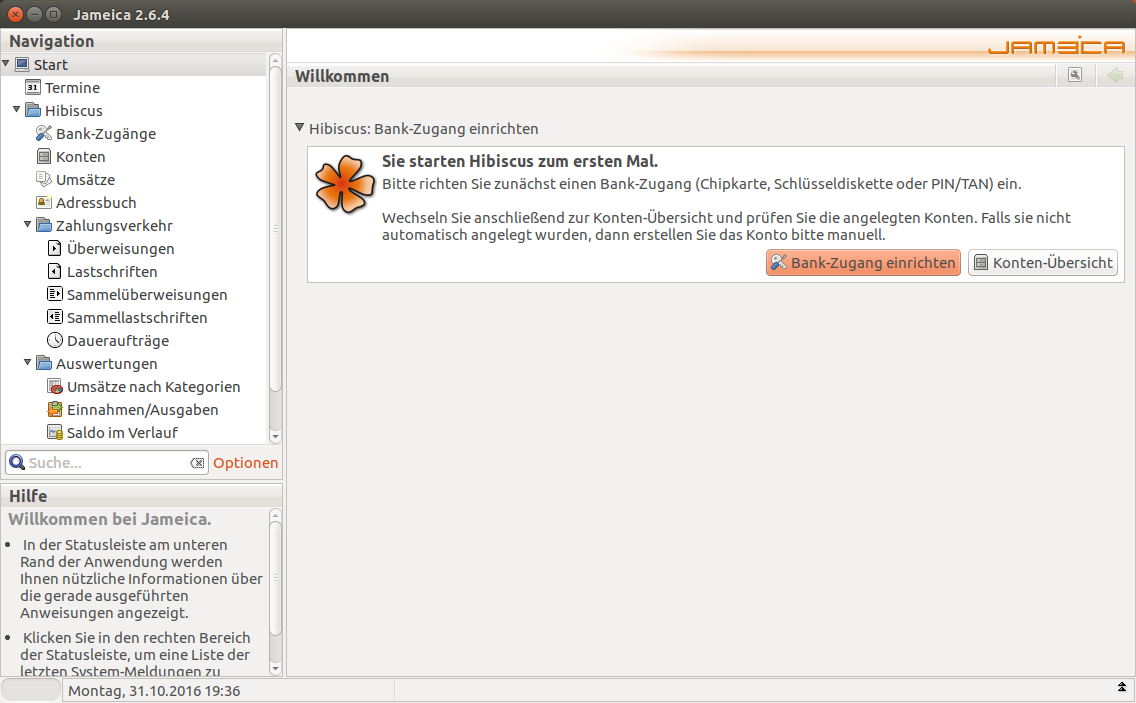
Variante 1
Ein Terminal öffnen. Folgende Zeile kopieren, im Terminal einfügen und mit der „Enter-Taste“ ausführen.
/opt/jameica/jameica.sh
Variante 2
Den Starter nutzen.
Das Masterpasswort eingeben, Hibiscus wird das Begrüßungsfenster öffnen. Ein Klick auf „Plugins online suchen“ ausführen. Im rechten Teil steht unter Hibiscus das Plugin „HBCI-Onlinebanking-Plugin für Jameica“, dieses mit einem Klick markieren.
Unten im Fenster ein Klick auf „Herunterladen und ausführen“ das Plugin herunterladen und installieren..
Im folgenden Sicherheitsfenster, die Frage der Installation mit einem Klick auf „Ja“ bestätigen.
Im folgenden Fenster den „Plugin-Ordner“ festlegen. Hier ein Klick auf „Übernehmen“ ausführen.
Nun Hibiscus schließen, dann neu starten.
Variante 1
Ein Terminal öffnen. Folgende Zeile kopieren, im Terminal einfügen und mit der „Enter-Taste“ ausführen.
/opt/jameica/jameica.sh
Variante 2
Den Starter nutzen.
Das Masterpasswort eingeben, Hibiscus wird das Begrüßungsfenster öffnen. Links im Fenster jetzt schon die Banking-Anwendung zu sehen. Fast geschafft 
Das Plugin Hibiscus ist nun installiert. Weiter geht es mit der gewählten Verbindungsart, über das Inhaltsverzeichnis zu finden.
HBCI Karte einrichten
Ein Kartenleser wird benötigt. Im nachfolgenden Beispiel wird der Kartenleser Cherry ST-1044U benutzt. Dieser ist unter Ubuntu direkt unterstützt. Hilfreiche Links am Ende des Absatzes.
Den Kartenleser am PC anstecken und die HBCI Karte einstecken. Jetzt den Bankzugang einrichten, dazu Hibiscus starten.
Variante 1
Ein Terminal öffnen. Folgende Zeile kopieren, im Terminal einfügen und mit der „Enter-Taste“ ausführen.
/opt/jameica/jameica.sh
Variante 2
Den Starter nutzen.
Hibiscus öffnet das Begrüßungsfenster, hier einen Klick auf „Bankzugang einrichten“ ausführen.
Im folgenden kleinen Fenster das Verfahren auswählen, ein Klick auf „Bitte wählen“ öffnet die Auswahlmöglichkeiten. Hier mit einem Klick auf „Chipkartenleser“ dieses Verfahren wählen und mit einem Klick auf „Übernehmen“ bestätigen.
Hibiscus aktualisiert das Hauptfenster, hier ein Klick auf „Kartenleser manuell anlegen“ ausführen.
Im folgenden Fenster die Werte aus dem Beispielbild rechts übernehmen.
Nach der Anpassung der Einstellungen unten mit einem Klick auf „Speichern“ die Einstellungen speichern.
Nun zum Abschluß einen Klick auf „Konfiguration testen“ ausführen. Hibiscus wird die Karte auslesen, mit den entsprechenden Daten sich bei der Bank anmelden.
Es öffnet sich das Fenster für die PIN-Eingabe, nun verdeckt den PIN eingeben und mit einem Klick auf „Ok“ die Eingabe vom PIN bestätigen.
Hibiscus wird alles prüfen, im folgenden Fenster können die Konten automatisch angelegt werden. Hier das Anlegen der Konten mit einem Klick auf „Ja“ bestätigen. Hibicus wird alle Konten die auf dem Benutzer registriert sind automatisch anlegen. Die Kontostände werden bei der Installation automatisch mit 0,00 Euro angezeigt und erst bei der Synchronisation aktuell online abgerufen.
Nun zum Abschluß im Fenster oben links mit einem Klick auf „Start“ zum Hauptfenster wechseln.
Die HBCI Karte ist nun eingerichtet. Weiter geht es mit dem im Absatz „Hibiscus: Benutzung mit HBCI Karte“, über das Inhaltsverzeichnis zu finden: “Benutzung mit HBCI Karte"
Gut gemacht. 
Benutzung mit HBCI-Karte
Konto synchronisieren
Mit Hibiscus die angelegte Bankverbindung synchronisieren, z.B. die Kontoumsätze abrufen, Kontostände abrufen, Daueraufträge abrufen. Den Kartenleser am PC anstecken und die HBCI Karte einstecken. Hibiscus starten.
Variante 1
Ein Terminal öffnen. Folgende Zeile kopieren, im Terminal einfügen und mit der „Enter-Taste“ ausführen.
/opt/jameica/jameica.sh
Variante 2
Den Starter nutzen.
Das Masterpasswort eingeben, Hibiscus wird das Begrüßungsfenster öffnen. Hibiscus öffnet immer die Übersichtsseite, links oben ist „Start“ leicht markiert.
Im Fenster, im rechten Teil, die Konten wählen oder auf „Alle Konten“ lassen. (üblich), ein Klick am rechten Rand auf die kleine Schaltfläche öffnet den Kalender. Hier kann der Zeitraum gewählt werden.
Üblicher Zeitraum ist das ganze Jahr, dies kann aber nach persönlicher Vorliebe eingestellt werden.
Im Fenster, im rechten Teil unten einen Klick auf „Synchronisierung starten“ ausführen. Hibiscus startet die Kommunikation mit der HBCI Karte und dem Bankrechner.
Im folgenden Fenster wird die PIN für die HBCI Karte abgefragt. Hier verdeckt die PIN eingeben.
Nach dem Abschluss der Bankkommunikation wird die Meldung „Synchronisation via HBCI erfolgreich beendet“ unten im Fenster angezeigt.
Neue Umsätze werden links im Fenster unter „Umsätze“ fett dargestellt. Unten im Fenster sind Details zu den Umsätzen zu sehen, hierbei sind neue Umsätze fett hervorgehoben.
Auch die Kontostände wurden aktualisiert. Nach der Synchronisation links ein Klick auf „Umsätze“ ausführen. Im Fenster rechts werden die Umsätze mit Details angezeigt.
| Hinweis: Die HBCI Karte und die PIN Nummer nicht in der nähe des PC aufbewahren! |
Die Synchronisation ist nun abgeschlossen.
Kontoauszüge ausgeben / speichern
Mit Hibiscus die Kontoauszüge ausgeben lassen und anschließend speichern.
Den Kartenleser am PC anstecken und die HBCI Karte einstecken. Hibiscus starten.
Variante 1
Ein Terminal öffnen. Folgende Zeile kopieren, im Terminal einfügen und mit der „Enter-Taste“ ausführen.
/opt/jameica/jameica.sh
Variante 2
Den Starter nutzen.
Das Masterpasswort eingeben, Hibiscus wird das Begrüßungsfenster öffnen. Hibiscus öffnet immer die Übersichtsseite, links oben ist „Start“ leicht markiert.
Hier einen Klick auf „Umsätze“ ausführen. Hibiscus wird das Hauptfenster aktualisieren und die Umsätze anzeigen. Nun im rechten Teil des Fensters einen Klick auf die Schaltfläche „Exportieren“ ausführen.
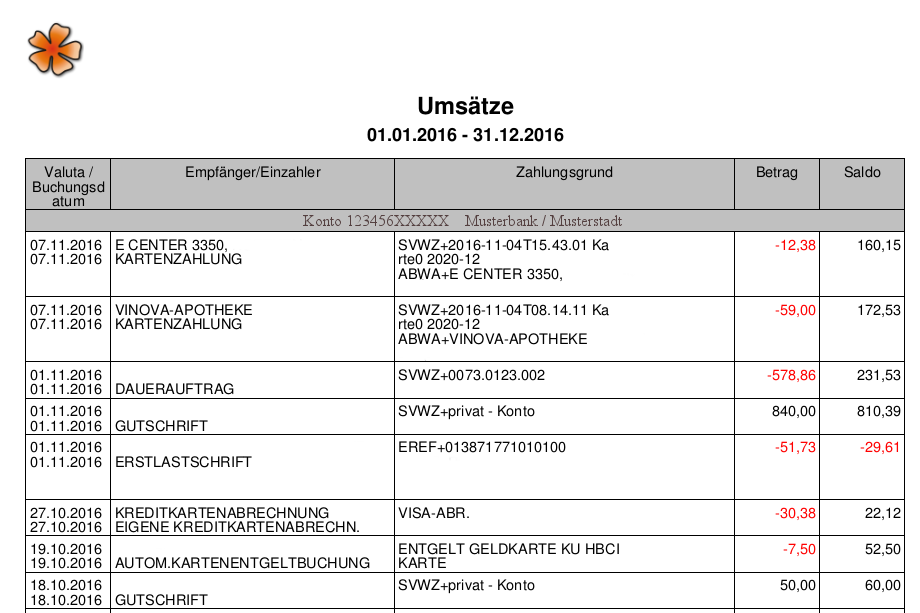 Im folgenden kleinen Fenster das Format der Kontoauszüge wählen. Üblich und übersichtlich ist das „PDF-Format“
Im folgenden kleinen Fenster das Format der Kontoauszüge wählen. Üblich und übersichtlich ist das „PDF-Format“
Nun das Verzeichnis für die Kontoauszüge wählen. Es empfiehlt sich das Home Verzeichnis, so sind die Kontoauszüge bei jeder Datensicherung mit enthalten.
Nun können die Kontoumsätze eingesehen werden, dazu das gespeicherte .pdf Dokument öffnen. In der Ansicht sind die neusten Umsätze oben und die älteren unten gelistet.
Ein Ausdruck der Datei kann nach belieben erfolgen.
Bankverbindung mit Chip-TAN
| Hinweis: Das Verfahren Chip-TAN ist nicht mir dem Verfahren HBCI Karte zu verwechseln. Der TAN-Generator ist kein HBCI Kartenleser! Der TAN-Generator ist kein Kartenleser! |
Hibiscus unterstützt Onlinebanking über das Verfahren Chip-TAN Mehr Informationen zu den Verfahren Benötigt werden hierfür eine
- Benutzerkennung
- Bankservername
- PIN für die Anmeldung (Teilweise wird eine erst-PIN, einmal-PIN ausgegeben, die geändert werden muss)
- TAN-Generator
Alles wird von der verwendeten Bank ausgegeben. Unterstützende Banken sind z.B.
und weitere.
| Hinweis: Hierbei sind die verschiedenen Bedingungen der ausgebenden Bank zu beachten! Z.B. Änderung der PIN die mit der Post versendet wurde. Es wurde eine Einmal-PIN zur Anmeldung ausgegeben, die nun in eine persönliche dauerhafte PIN geändert werden muss. Dies macht ein Besuch der jeweiligen Bankseite erforderlich. |
Weiterhin wird ein TAN-Generator benötigt. Im folgenden Beispiel wird der TAN-Generator der Firma Kobil TAN-Generator benutzt. Dieser TAN-Generator ist ein eigenständiges Gerät.
Bankverbindung anlegen
Mit Hibiscus jetzt die Bankverbindung für das Verfahren Chip-TAN anlegen. Hibiscus starten.
Variante 1
Ein Terminal öffnen. Folgende Zeile kopieren, im Terminal einfügen und mit der „Enter-Taste“ ausführen.
/opt/jameica/jameica.sh
Variante 2
Den Starter nutzen.
Das Masterpasswort eingeben, Hibiscus wird das Begrüßungsfenster öffnen. Hibiscus öffnet immer die Übersichtsseite, links oben ist „Start“ leicht markiert.
Hibiscus öffnet das Begrüßungsfenster, hier einen Klick auf „Bankzugang einrichten“ ausführen.
Im folgenden kleinen Fenster das Verfahren auswählen, ein Klick auf „Bitte wählen“ öffnet die Auswahlmöglichkeiten. Hier mit einem Klick auf „PIN/TAN“ dieses Verfahren wählen und mit einem Klick auf „Übernehmen“ bestätigen.
Hibiscus aktualisiert das Hauptfenster, es öffnet das Fenster für die Eingaben der Zugangsdaten.
- Benutzerkennung eingeben (Von der Bank erhalten)
- Bankleitzahl eingeben (Von der Bank erhalten)
Nach der Eingabe der Bankleitzahl einen Klick in die Zeile „Hostname/URL Name des Bankservers“ ausführen. Hibiscus erkennt an der Bankleitzahl die entsprechenden Servernamen automatisch. Hier sind keine manuellen Eingaben erforderlich.
Abschließend einen Klick auf „Übernehmen“ ausführen.
Hibiscus aktualisiert das Hauptfenster und zeigt die Eingaben nochmals an. Hier weitere Einstellungen vornehmen
- Alias Name eingeben (Chip-TAN)
- Tan,s während der Eingabe anzeigen (Kästchen anhaken)
Weitere Eingaben sind hier nicht erforderlich.
Abschließend einen Klick auf „speichern“ ausführen.
Konfiguration testen
Nach den ganzen Eingaben, nun die Konfiguration testen. Hier einen Klick auf „Konfiguration testen“ ausführen.
Hibiscus startet die Kommunikation mit dem Bankserver, jetzt öffnet das Fenster für die PIN Abfrage, hier den PIN eingeben.
| Hinweis: Hier nicht mit dem Einmal-PIN, Erst-PIN arbeiten! Den PIN vorher in einen persönlichen PIN ändern. Informationen dazu in den Unterlagen die von den Banken ausgegeben wurden. |
Im folgenden Fenster die Chip-TAN Variante wählen. (manuell ist Voreingestellt)
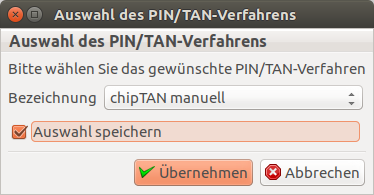 Das Kästchen „Auswahl speichern“ anhaken. Abschließend einen Klick auf „Übernehmen“ ausführen.
Das Kästchen „Auswahl speichern“ anhaken. Abschließend einen Klick auf „Übernehmen“ ausführen.
Im folgenden Informationsfenster einen Klick auf „Ok“ ausführen.
Die Einrichtung von Chip-TAN ist fast abgeschlossen. Zum Schluß die Konten automatisch anlegen lassen. Dafür im folgenden Fenster einen Klick auf „Ja“ ausführen, nun werden die Kontendaten abgerufen.
Nach dem Abruf sind die Konten unten im Fenster aufgelistet.
Nun ist das Verfahren Chip-TAN eingerichtet.
Zum Abschluß das Fenster aktualisieren, hierzu einen Klick links oben auf „Start“ ausführen. Hibiscus wechselt zum Startfenster.
| Hinweis: Der TAN-Generator wird später zum bestätigen von Aufträgen benötigt. Abrufe wie Kontostände, Umsätze erfolgen mit der PIN Eingabe. |
Die Bankverbindung mit Chip-TAN ist nun eingerichtet. Weiter geht es mit dem im Absatz „Konto synchronisieren mit Chip-TAN“, über das Inhaltsverzeichnis zu finden: „Konto synchronisieren mit Chip-TAN"
Gut gemacht. 
Konto synchronisieren mit Chip-TAN
Mit Hibiscus die angelegte Bankverbindung synchronisieren, z.B. die Kontoumsätze abrufen, Kontostände abrufen, Daueraufträge abrufen.
Variante 1
Ein Terminal öffnen. Folgende Zeile kopieren, im Terminal einfügen und mit der „Enter-Taste“ ausführen.
/opt/jameica/jameica.sh
Variante 2
Den Starter nutzen.
Das Masterpasswort eingeben, Hibiscus wird das Begrüßungsfenster öffnen. Hibiscus öffnet immer die Übersichtsseite, links oben ist „Start“ leicht markiert.
Im Fenster, im rechten Teil, die Konten wählen oder auf „Alle Konten“ lassen. (üblich), ein Klick am rechten Rand auf die kleine Schaltfläche öffnet den Kalender. Hier kann der Zeitraum gewählt werden.
Üblicher Zeitraum ist das ganze Jahr, dies kann aber nach persönlicher Vorliebe eingestellt werden.
Im Fenster, im rechten Teil unten einen Klick auf „Synchronisierung starten“ ausführen. Hibiscus startet die Kommunikation mit dem Bankrechner.
Im folgenden Fenster wird die PIN für den Bankzugang abgefragt. Hier verdeckt die PIN eingeben.
| Hinweis: Wurde die PIN schon einmal eingegeben, z.B. für eine Überweisung, kommt die Abfrage nicht wieder, erst wenn Hibiscus neu gestartet wird erfolgt wieder eine PIN Abfrage. |
Nach dem Abschluss der Bankkommunikation wird die Meldung „Synchronisation via HBCI erfolgreich beendet“ unten im Fenster angezeigt.
Neue Umsätze werden links im Fenster unter „Umsätze“ fett dargestellt. Unten im Fenster sind Details zu den Umsätzen zu sehen, hierbei sind neue Umsätze fett hervorgehoben.
Auch die Kontostände wurden aktualisiert. Nach der Synchronisation links ein Klick auf „Umsätze“ ausführen. Im Fenster rechts werden die Umsätze mit Details angezeigt.
| Hinweis: Die PIN Nummer nicht in der nähe des PC aufbewahren! |
Die Synchronisation ist nun abgeschlossen.
Links zu Informationen
Impressum | Datenschutz