Dies ist eine alte Version des Dokuments!
Inhaltsverzeichnis
Hibiscus auf openSUSE 13.2 64bit
Allgemeine Hinweise zur Installation
Die Einrichtung und Verwendung von Hibiscus wird hier aufgezeigt. Die Installation ist als abzuarbeitende Anleitung zu verstehen. Das Interesse dieses WIKI ist, Hibiscus unter openSUSE 13.2 64bit zu erklären, hierbei wird ein neues, frisches, sauberes openSUSE 13.3 64bit, mit KDE als Benutzeroberfläche, als Grundlage genutzt. Es wurden noch keine Pakete installiert, nur die Updates nach der Neuinstallation.
Installation manuell Schritt 1
Hier sind alle Versionen aufgelistet, im Beispiel wird hier die 64bit Version für Linux genutzt.
Hibiscus + Jameica alle Versionen
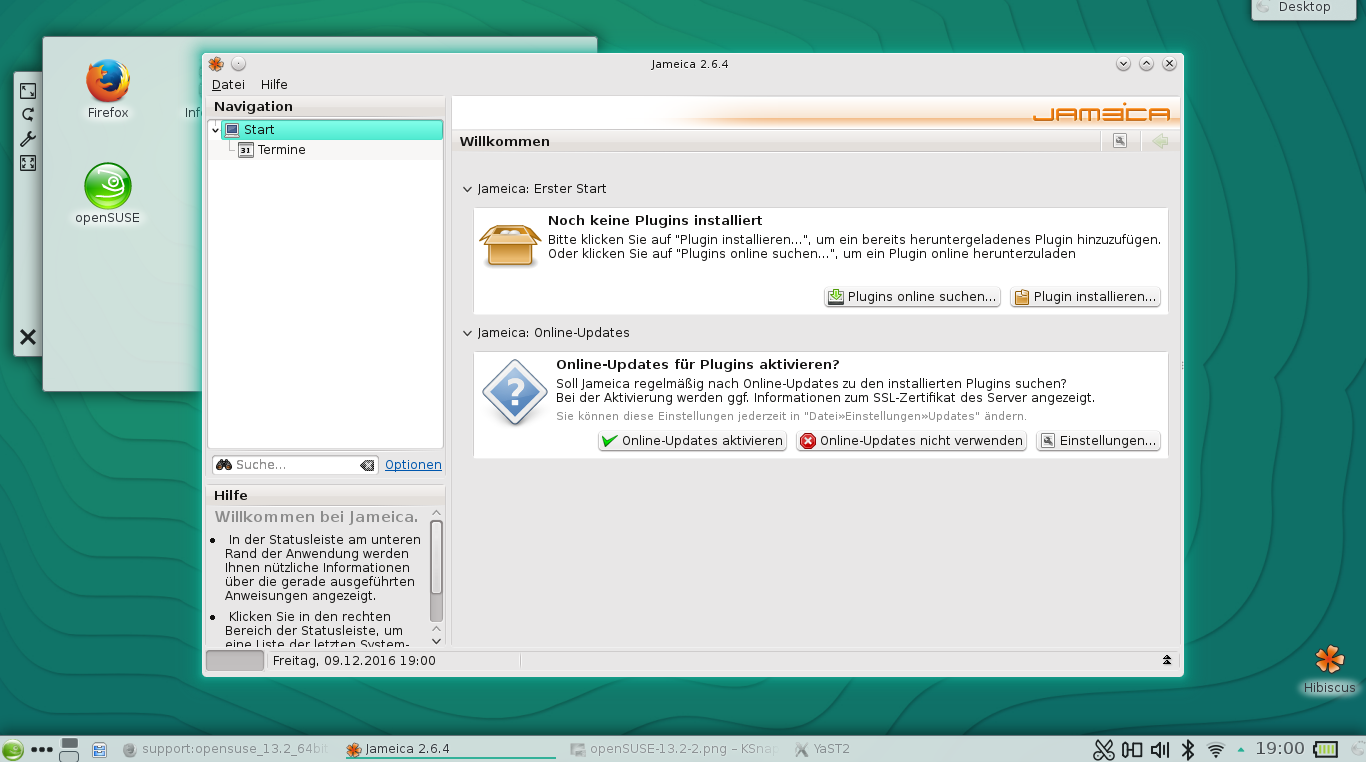
Download:
Hibiscus + Jameica zur Installation hier herunterladen. Die Datei „Jameica-linux64.zip“ in der Zeile Linux 64bit in das Verzeichnis „Downloads“ herunterladen. Download direkt: jameica-linux64.zip
Entpacken:
Nach dem Download mit folgendem Befehl nach „/opt“ entpacken.
EinTerminal öffnen über das „Kickoff-Anwendungsstarter→Terminal“ . Folgende Zeile kopieren, in die Konsole einfügen und mit der „Enter-Taste“ ausführen. Jetzt das root-Passwort eingeben, es wird bei der Eingabe nicht angezeigt. Nun mit der „Enter-Taste“ ausführen.
sudo unzip Downloads/jameica-linux64.zip -d /opt/
Hibiscus ist installiert. Weiter geht es mit „Hibiscus Der erste Start“ über das Inhaltsverzeichnis zu finden.
Bankverbindung mit HBCI Karte
Allgemeine Voraussetzungen
Hibiscus unterstützt Onlinebanking über das Verfahren HBCI-Karte Mehr Informationen zu den Verfahren
Benötigt werden hierfür eine
- Benutzerkennung
- HBCI Karte
- Bankservername
- PIN für HBCI-Karte
Alles wird von der verwendeten Bank ausgegeben.
 Unterstützende Banken sind z.B.
Unterstützende Banken sind z.B.
und weitere.
Weiterhin wird ein Kartenleser benötigt. Im folgenden Beispiel wird der Kartenleser Cherry ST-1044U benutzt.
Folgende Pakete installieren
- pcsc-ccid
- libchipcard
- pcsc-lite
Direkt installieren
Den Anweisungen von YaST2 folgen.
- Hier die Installation „pcsc-ccid“ starten: Jetzt installieren
- Hier die Installation „libchipcard“starten: Jetzt installieren
- Hier die Installation „pcsc-lite“starten: Jetzt installieren
Hinweis: Nach der Installation der Pakete den Computer neu starten.
Bankzugang einrichten
Hibiscus: Der erste Start
Variante 1
Ein Terminal öffnen. Folgende Zeile kopieren, im Terminal einfügen und mit der „Enter-Taste“ ausführen.
/opt/jameica/jameica.sh
Variante 2
Einen dauerhaften Starter auf dem Desktop anlegen.
Den „Dateimanager-Superuser-Modus“ öffnen, dazu auf den „Kickoff-Anwendungsstarter“ einen LI-Klick ausführen. Nun die Maus auf die Schaltfläche „Anwendungen“ schieben, hier einen Li-Klick auf „System“ ausführen. Hier weiter einen Li-Klick auf „Dateiverwaltung“ ausführen. Jetzt den Dateimanager im „Dateimanager-Superuser-Modus“ mit einem Li-Klick öffnen.
Es öffnet ein Fenster für die root-Passwort Eingabe, hier das Passwort eingeben. In einem freien, weißen Bereich einen Re-Klick ausführen, hier im Register „Neu erstellen→Verknüpfung zu Programm erstellen“ mit einem Li-Klick wählen.
Im neuen Starterfenster den Namen für das Programm eingeben, hier wird „Verknüpfung zu Programm“ ersetzt durch „Hibiscus“.
Weiter im Starterfenster nun einen LI-Klick auf „Programm“ ausführen. In die Zeile „Name“ wird „Hibiscus“ eingetragen.
In die Zeile „Befehl“ wird folgender Startbefehl eingetragen, und abschließend ein Li-Klick auf „OK“ ausgeführt:
/opt/jameica/jameica.sh
Im Starterfenster nun einen Li-Klick auf „Berechtigungen“ ausführen. Das Kästchen vor „Ausführbar“ mit einem Li.Klick markieren.
Jetzt den Starter speichern, mit einem Li-Klick auf „OK“. Nun ist im Fenster vom Dateimanager im „Dateimanager-Superuser-Modus“ eine Datei mit dem Namen „Hibiscus.desktop“ zu sehen.
Zum Abschluß das Icon ändern, hierzu einen Re-Klick auf die Datei mit dem Namen „Hibiscus.desktop“ ausführen. Im Register unten, einen Li-Klick auf „Eigenschaften“ ausführen. Nun einen Li-Klick auf die Fläche für das Icon ausführen. Im folgenden Fenster den Kreis vor „Sonstige Symbole“ anhaken, dann einen Li-Klick auf „Auswählen“ ausführen. Hier 2 mal einen Li-Klick auf den „blauen Pfeil nach oben“ ausführen. Jetzt in das Verzeichnis „opt/jameica gehen und die Datei „jameica-icon.png“ anklicken, dass Icon wird sofort übernommen. Abschließend einen Li-Klick auf „OK“ ausführen.
Jetzt die Datei „Hibiscus.desktop“ auf das Desktop verschieben, dazu die Datei mit einem Dauer-Li-Klick halten und auf das Desktop ziehen, hier die Li-Maustaste loslassen. Der Starter liegt jetzt auf dem Desktop, automatisch wurde der vergebene Name „Hibiscus“ verwendet, den Dateimanager im „Dateimanager-Superuser-Modus“ jetzt schließen.
Hinweis: Den Starter gleich an die richtige Stelle verschieben, z.B. unten rechts.
Jetzt kann immer der Starter verwendet werden.
Im ersten Fenster das sich öffnet, wird das Hauptverzeichnis bestimmt. Das Kästchen „Künftig immer diesen Ordner verwenden“, mit einem Li-Klick markieren, dann ein Li-Klick auf „Übernehmen“ ausführen.
Im zweiten Fenster ein Masterpasswort eingeben, gut sind 10 Stellen. Die Eingabe mit einem Li-Klick auf „Ok“ bestätigen. Dieses Masterpasswort wird bei jedem Start von Hibiscus benötigt.
Nun öffnet das Begrüßungsfenster, wie oben gezeigt. Der erste Start ist somit abgeschlossen.
Im Begrüßungsfenster „Online-Updates“ aktivieren. Die Funktion mit einem Li-Klick auf „Online-Updates aktivieren“ bestätigen. Hibiscus wird alle 7 Tage nach Updates suchen.
Hibiscus wurde gestartet, Online-Updates sind aktiviert. Weiter geht es mit dem im Absatz „Plugin Hibiscus installieren“ über das Inhaltsverzeichnis zu finden.
Plugin Hibiscus installieren
Jetzt das Plugin Hibiscus installieren, dazu Hibiscus starten.
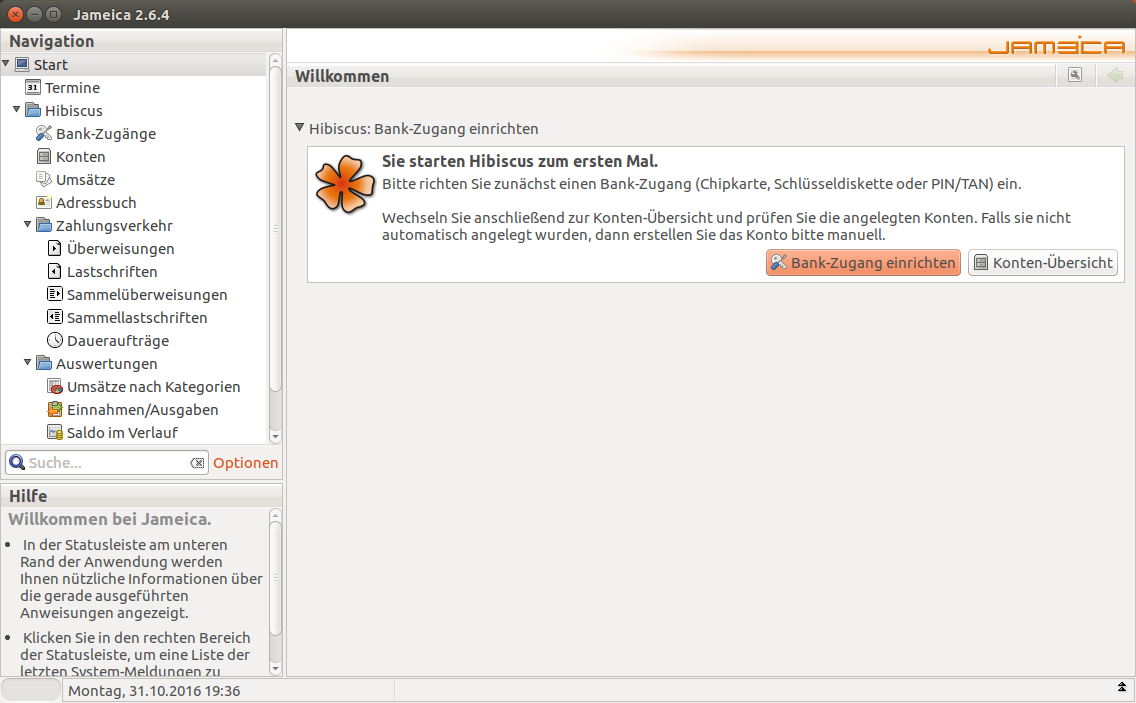
Variante 1
Eine Konsole öffnen. Folgende Zeile kopieren, in der konsole einfügen und mit der „Enter-Taste“ ausführen.
/opt/jameica/jameica.sh
Variante 2
Den Starter nutzen.
Das Masterpasswort eingeben, Hibiscus wird das Begrüßungsfenster öffnen. Ein Klick auf „Plugins online suchen“ ausführen. Im rechten Teil steht unter Hibiscus das Plugin „HBCI-Onlinebanking-Plugin für Jameica“, dieses mit einem Klick markieren.
Unten im Fenster ein Klick auf „Herunterladen und ausführen“ das Plugin herunterladen und installieren..
Im folgenden Sicherheitsfenster, die Frage der Installation mit einem Klick auf „Ja“ bestätigen.
Im folgenden Fenster den „Plugin-Ordner“ festlegen. Hier ein Klick auf „Übernehmen“ ausführen.
Nun Hibiscus schließen, dann neu starten.
Variante 1
Eine Konsole öffnen. Folgende Zeile kopieren, in der Konsole einfügen und mit der „Enter-Taste“ ausführen.
/opt/jameica/jameica.sh
Variante 2
Den Starter nutzen.
Das Masterpasswort eingeben, Hibiscus wird das Begrüßungsfenster öffnen. Links im Fenster jetzt schon die Banking-Anwendung zu sehen. Fast geschafft 
Das Plugin Hibiscus ist nun installiert. Weiter geht es mit dem im Absatz „Hibiscus: Bankverbindungen einrichten“ , über das Inhaltsverzeichnis zu finden.
HBCI Karte einrichten
Ein Kartenleser wird benötigt. Im nachfolgenden Beispiel wird der Kartenleser Cherry ST-1044U benutzt. Dieser ist unter openSUSE 13.2 direkt unterstützt. Hilfreiche Links am Ende des Absatzes.
Den Kartenleser am PC anstecken und die HBCI Karte einstecken. Jetzt den Bankzugang einrichten, dazu Hibiscus starten.
Variante 1
Eine Konsole öffnen. Folgende Zeile kopieren, in der Konsole einfügen und mit der „Enter-Taste“ ausführen.
/opt/jameica/jameica.sh
Variante 2
Den Starter nutzen.
Hibiscus öffnet das Begrüßungsfenster, hier einen Klick auf „Bankzugang einrichten“ ausführen.
Im folgenden kleinen Fenster das Verfahren auswählen, ein Klick auf „Bitte wählen“ öffnet die Auswahlmöglichkeiten. Hier mit einem Klick auf „Chipkartenleser“ dieses Verfahren wählen und mit einem Klick auf „Übernehmen“ bestätigen.
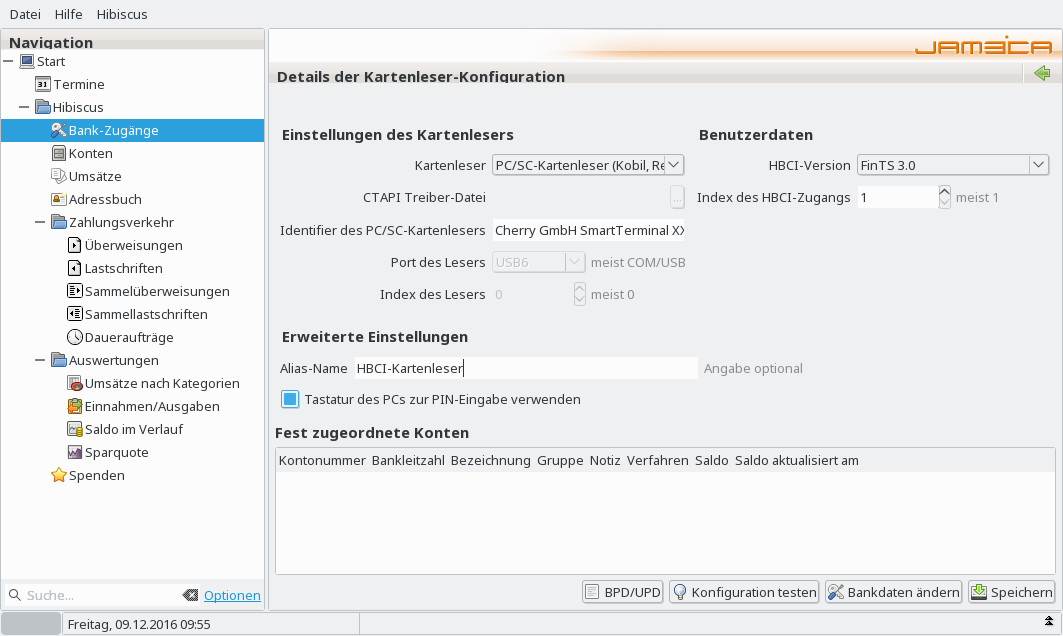 Hibiscus aktualisiert das Hauptfenster, hier ein Klick auf „Kartenleser suchen“ ausführen.
Hibiscus aktualisiert das Hauptfenster, hier ein Klick auf „Kartenleser suchen“ ausführen.
Im folgenden Fenster einen Klick auf „JA“ausführen, wenn die HBCI-Karte im Kartenleser steckt. Die Suche ist erfolgreich durchgelaufen, der Kartenleser wird jetzt im Fenster angezeigt. Nun im Fenster links einen Klick auf „Bankzugänge“ausführen, Hibiscus zeigt den Bankzugang an. Hier einen Doppel-Klick auf „PC/SC Kartenleser…“ausführen, Hibiscus öffnet die Einstellungen für den Kartenleser. Im Fenster das Kästchen anhaken „Tastatur des PCs zur Pin-Eingabe verwenden“.
Alias-Name, kann optional durch „HBCI-Kartenleser“ ersetzt werden.
Nun zum Abschluß einen Klick auf „Speichern“ und anschließend gleich auf „Konfiguration testen“ ausführen. Hibiscus wird die Karte auslesen, mit den entsprechenden Daten sich bei der Bank anmelden.
Es öffnet sich das Fenster für die PIN-Eingabe, nun verdeckt den PIN eingeben und mit einem Klick auf „Ok“ die Eingabe vom PIN bestätigen.
Hibiscus wird alles prüfen, im folgenden Fenster können die Konten automatisch angelegt werden. Hier das Anlegen der Konten mit einem Klick auf „Ja“ bestätigen. Hibicus wird alle Konten die auf dem Benutzer registriert sind automatisch anlegen. Die Kontostände werden bei der Installation automatisch mit 0,00 Euro angezeigt und erst bei der Synchronisation aktuell online abgerufen.
Nun zum Abschluß im Fenster oben links mit einem Klick auf „Start“ zum Hauptfenster wechseln.
Die HBCI Karte ist nun eingerichtet. Weiter geht es mit dem im Absatz „Hibiscus: Benutzung mit HBCI Karte“, über das Inhaltsverzeichnis zu finden.
Gut gemacht. 
Benutzung mit HBCI-Karte
Impressum | Datenschutz
