Inhaltsverzeichnis
Atruvia - Umstellung auf neuen Bankzugang von GAD/Fiducia
Die beiden Rechenzentren GAD und Fiducia der Volks- und Raiffeisen-Banken haben sich vor einiger Zeit unter dem Namen „Atruvia“ zusammengeschlossen.
| Hinweis Stelle sicher, dass du eine aktuelle Hibiscus-Version 2.10.17 (für Sparda BW bzw. Sparda Nürnberg 2.10.26) verwendest. Aktualisiere Hibiscus ggf. über „Datei→Einstellungen→Plugins→Updates“ (bei Nightly-Build per „Datei→Einstellungen→Plugins→Verfügbare Plugins→Erneut installieren…“). |
Aktuelle Hibiscus-Version 2.10.17 (2.10.26 bei Sparda Nürnberg/BW)
Auf der Startseite wird automatisch ein Hinweis angezeigt, wenn zu migrierende Bankzugänge existieren. Wähle die gewünschten Bankzugänge (1) und klicke auf „Ausgewählte Bankzugänge aktualisieren“ (2). Du kannst die Server-Adresse jederzeit auch in der Detailansicht des Bankzugangs manuell ändern.
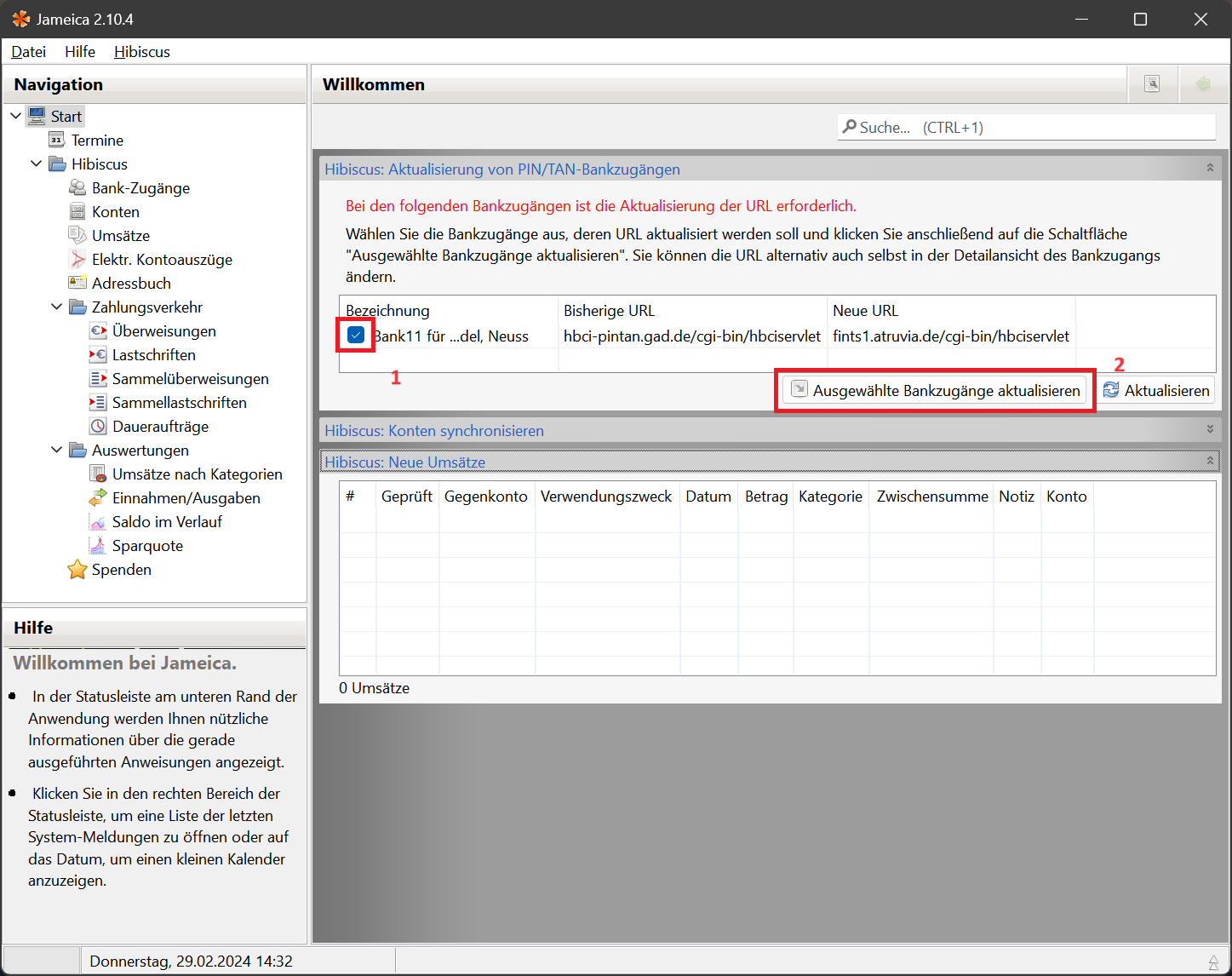
Bankzugänge mit Schlüsseldatei
Die automatisierte Aktualisierung der Server-Adresse ist nur für PIN/TAN-basierte Bankzugänge vorgesehen. Bankzugänge mit Schlüsseldatei müssen manuell aktualisiert werden. Öffne hierzu die Detailansicht und passe dort die Server-Adresse („Hostname des Bankservers“) an.
| Bisherige Adresse | Neue Adresse |
|---|---|
| hbci.gad.de | fints1.atruvia.de |
| hbci01.fiducia.de | fints2.atruvia.de |
Hibiscus Server
Beim Hibiscus Server ist in älteren Versionen keine Aktualisierung existierender Bankzugänge möglich. Lösche entweder die Bankzugänge und lege sie anschließend mit der neuen Adresse wieder an oder führe ein Update auf die Version 2.10.17 (2.10.26 bei Sparda Nürnberg/BW) durch. Hier ist eine automatische Migration für PIN/TAN-Zugänge enthalten. Beim Start des Hibiscus-Servers werden diese automatisch aktualisiert. Die Migration wird in der Logdatei „jameica.log“ protokolliert. Eine automatische Migration von Schlüsseldateien gibt es - wie bei der Desktop-Version - nicht. Die Schlüsseldatei muss auf einer Desktop-Version von Hibiscus importiert werden. Dort kann die URL manuell angepasst und die Schlüsseldatei anschließend auf dem Server neu importiert werden.
Ältere Hibiscus-Versionen (2.10.16 und älter bzw 2.10.25 und älter bei Sparda Nürnberg/BW)
Die folgende Anleitung kann für ältere Hibiscus-Versionen genutzt werden, um die Umstellung manuell durchzuführen.
Hierbei wird ein neuer PIN/TAN-Bankzugang erstellt. Die existierenden Konten werden vom alten Bankzugang getrennt und dem neuen Bankzugang zugeordnet. Anschließend kann der alte Bankzugang gelöscht werden. Die Konten und Umsätze gehen hierbei nicht verloren. Die Umstellung ist „nahtlos“.
(Abbildung 1) Starte Hibiscus und wähle links in der Navigation „Bank-Zugänge“ (1). Klicke danach doppelt auf den existierenden GAD/Fiducia-Bankzugang, um die Detailansicht zu öffnen (2).
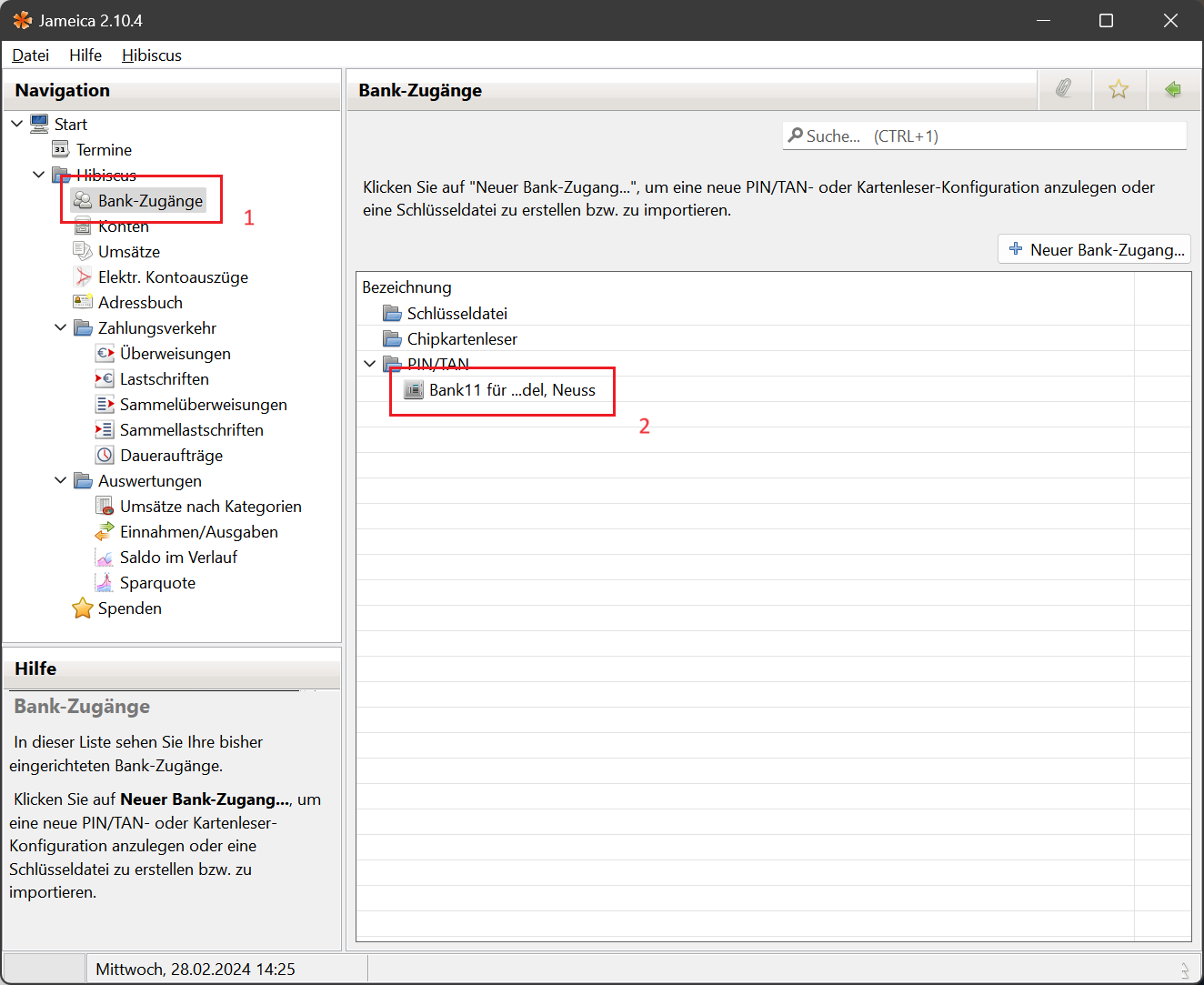
(Abbildung 2) Stelle sicher, dass die Konten dem Bankzugang nicht mehr fest zugeordnet sind (1). Entferne ggf. alle vorhandenen Häkchen und klicke danach auf „Speichern“ (2).
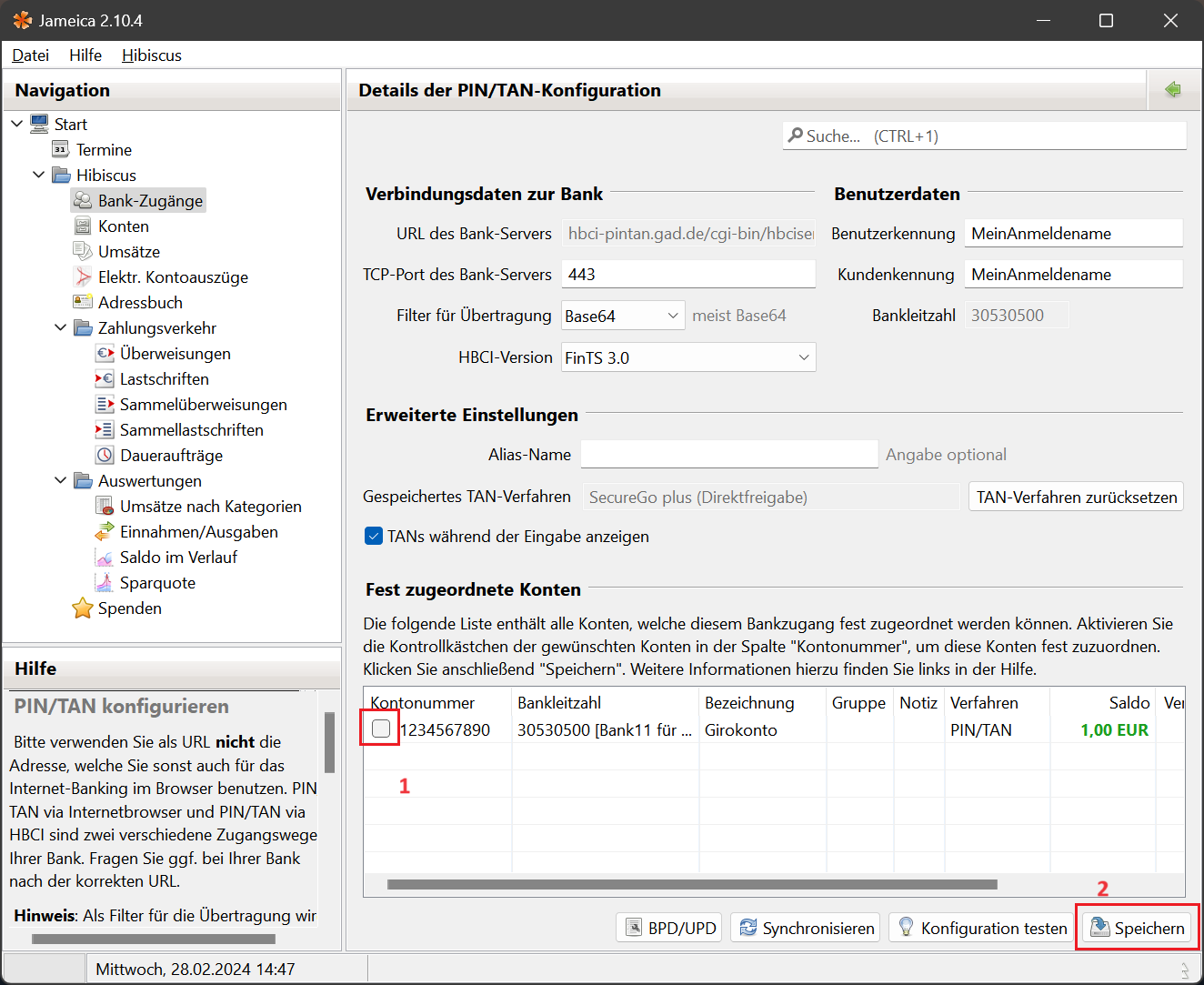
(Abbildung 3) Klicke links in der Navigation auf „Bank-Zugänge“ und anschließend oben rechts auf „Neuer Bank-Zugang…“ (1). Wähle im folgenden Dialog-Fenster das Verfahren „PIN/TAN“ (2). Klicke auf „Übernehmen“.
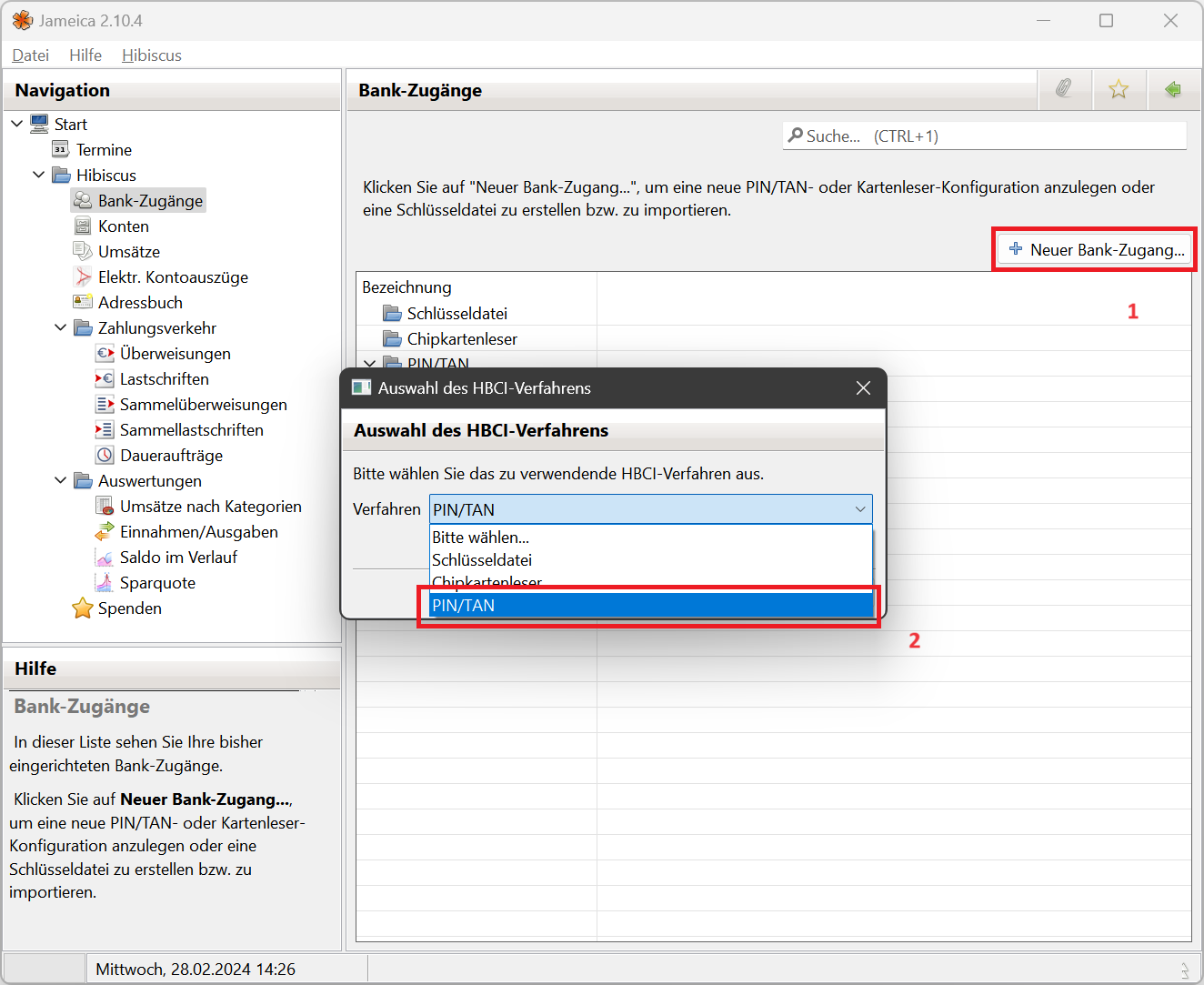
(Abbildung 4) Gib als Benutzer- und Kundenkennung den bisherigen Anmeldenamen ein (1). Nach Eingabe der BLZ wird das Eingabefeld „Hostname/URL des Bankservers“ automatisch mit der Adresse des FinTS-Servers vorbefüllt. Die neue Adresse lautet (2))
| Bisherige Adresse | Neue Adresse |
|---|---|
| hbci-pintan.gad.de/cgi-bin/hbciservlet | fints1.atruvia.de/cgi-bin/hbciservlet |
| hbci11.fiducia.de/cgi-bin/hbciservlet | fints2.atruvia.de/cgi-bin/hbciservlet |
Wenn die Adresse nach Eingabe der BLZ nicht automatisch vervollständigt wurde oder keine Adresse mit „atruvia.de“ im Namen angezeigt wird, dann stelle sicher, dass du eine aktuelle Hibiscus-Version verwendest. Klicke danach auf „Übernehmen“ (3).
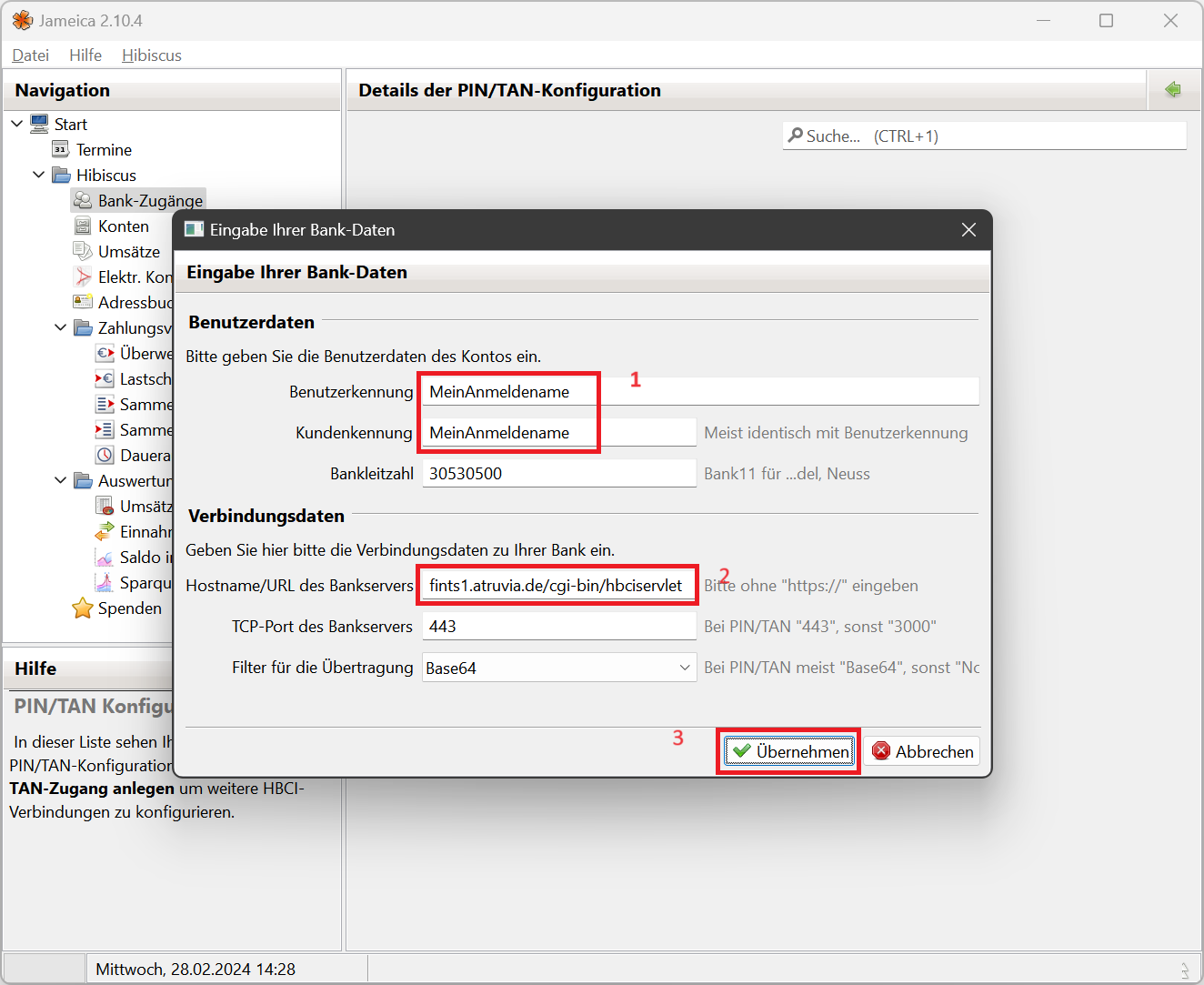
(Abbildung 5) Klicke anschließend auf „Speichern“ (1) sowie „Synchronisieren“ (2), um die Funktionsfähigkeit des Bankzugangs zu prüfen.
Wähle bei der Synchronisierung das gewünschte TAN-Verfahren aus. Auf die Frage, ob die Konten automatisch angelegt werden sollen, antworte mit Nein. Die Konten sind ja bereits vorhanden und sollen lediglich auf den neuen Bankzugang umgestellt werden.
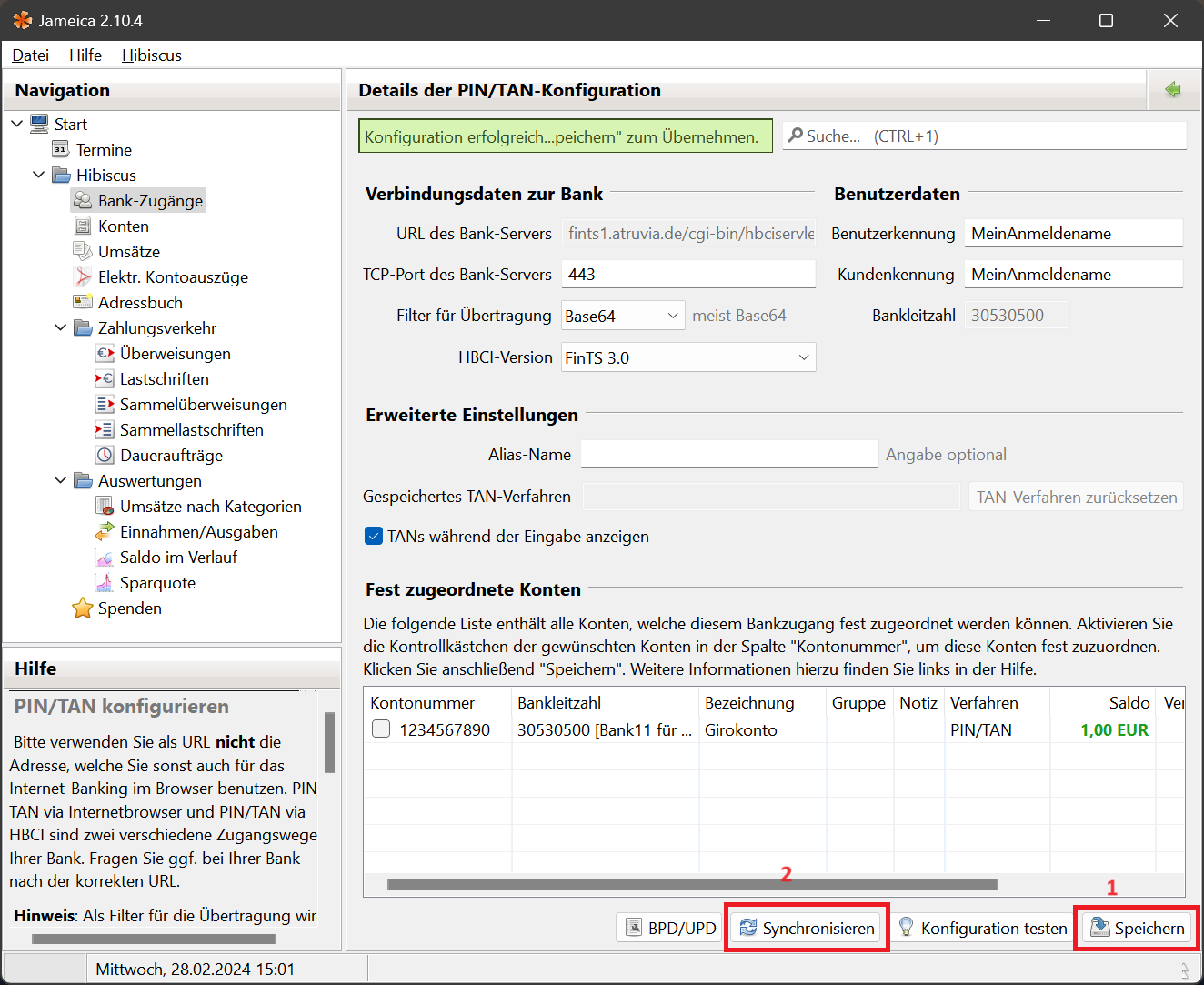
(Abbildung 6) Nachdem der Bankzugang erfolgreich synchronisiert wurde, aktiviere die Häkchen in der Tabelle „Fest zugeordnete Konten“ bei den umzustellenden Konten (1). Gib außerdem in „Alias-Name“ (2) eine sprechende Bezeichnung für den neuen Bankzugang an, damit du ihn vom alten Bankzugang unterscheiden kannst. Klicke anschließend auf „Speichern“ (3).
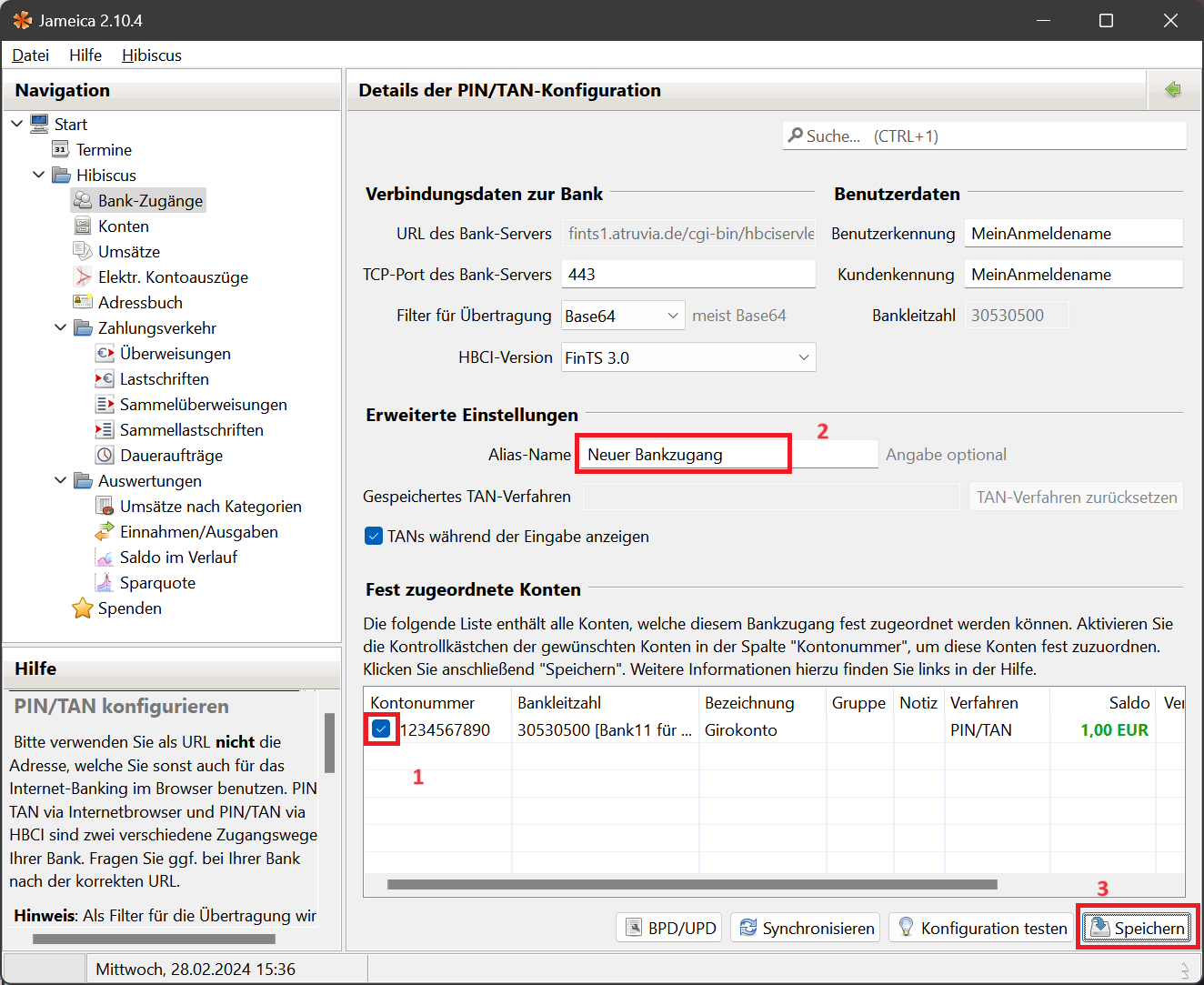
(Abbildung 7) Klicke in der Liste der Bankzugänge mit der rechten Maustaste auf den alten Bankzugang und wähle im Kontextmenü „Löschen“ (1).
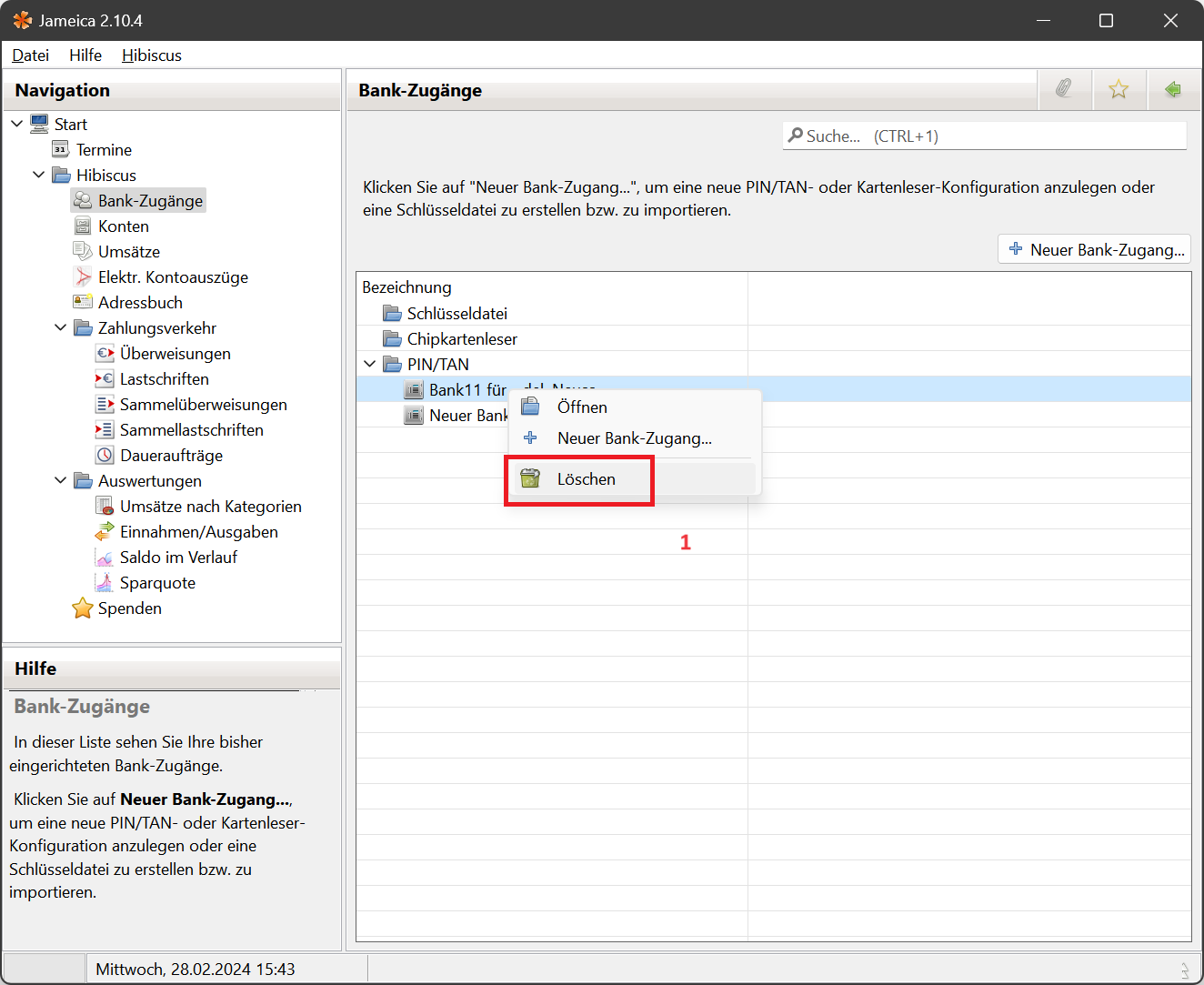
Die Migration ist damit abgeschlossen.
Impressum | Datenschutz
