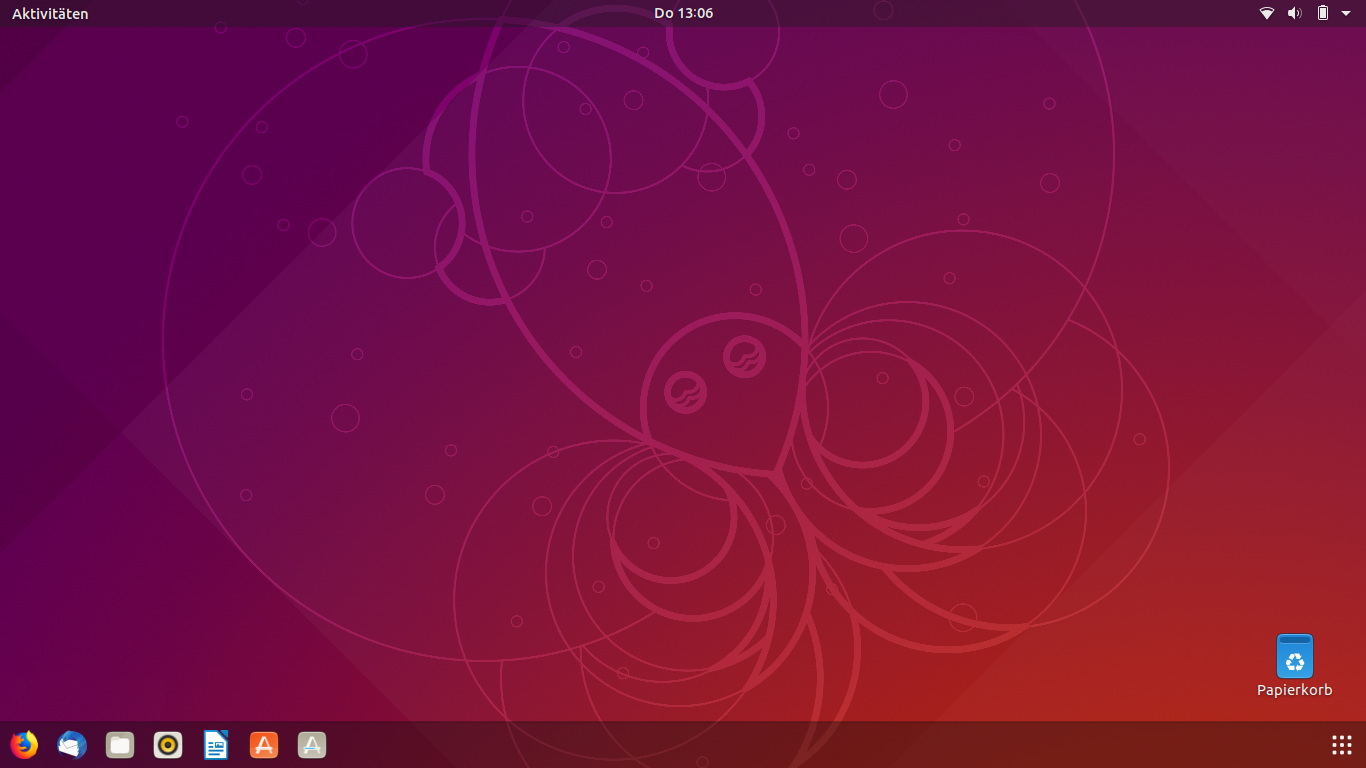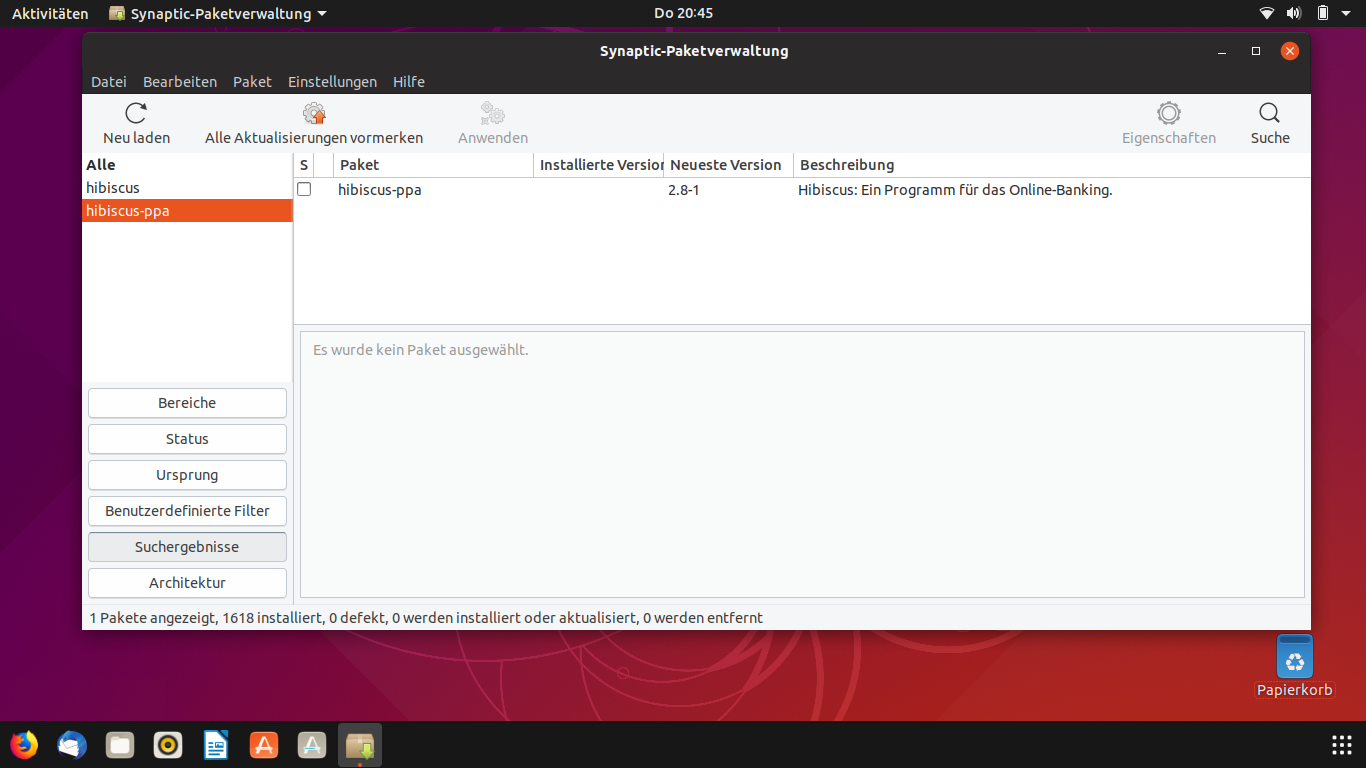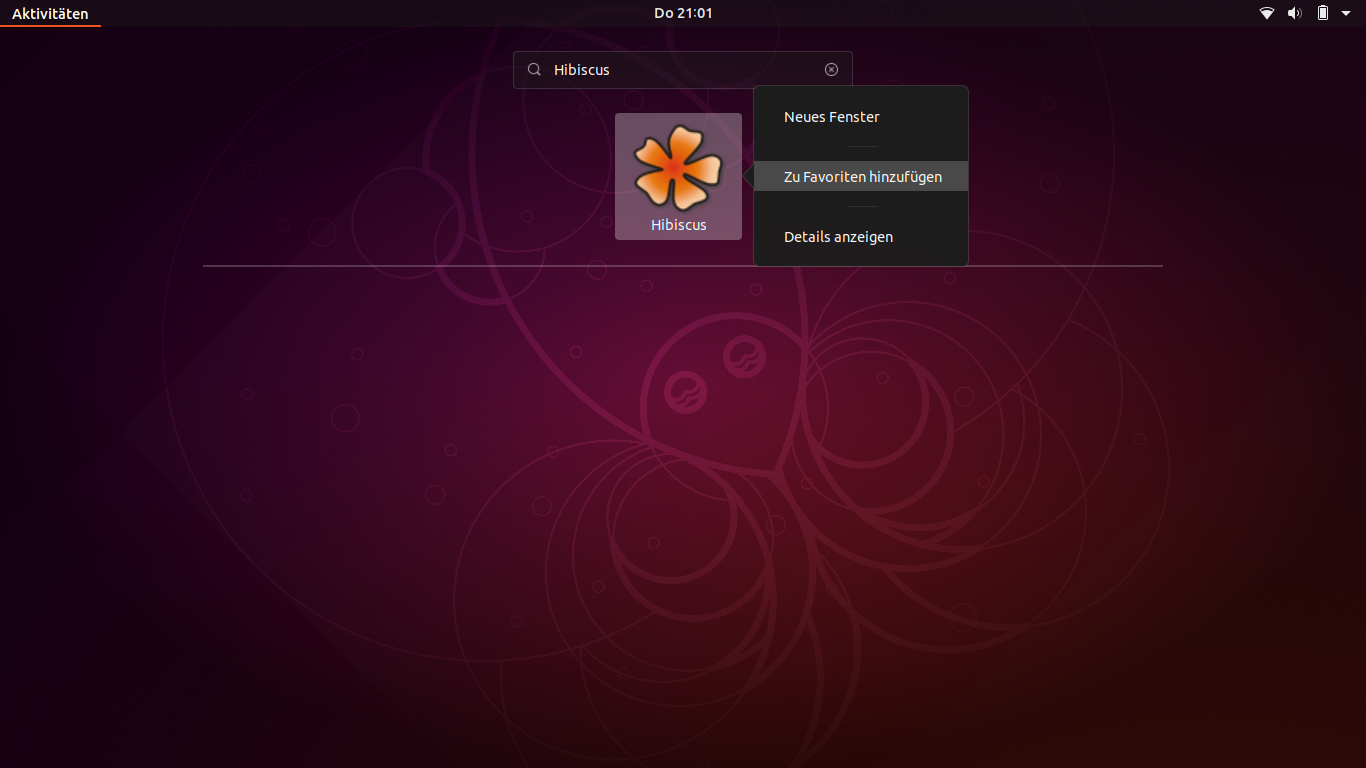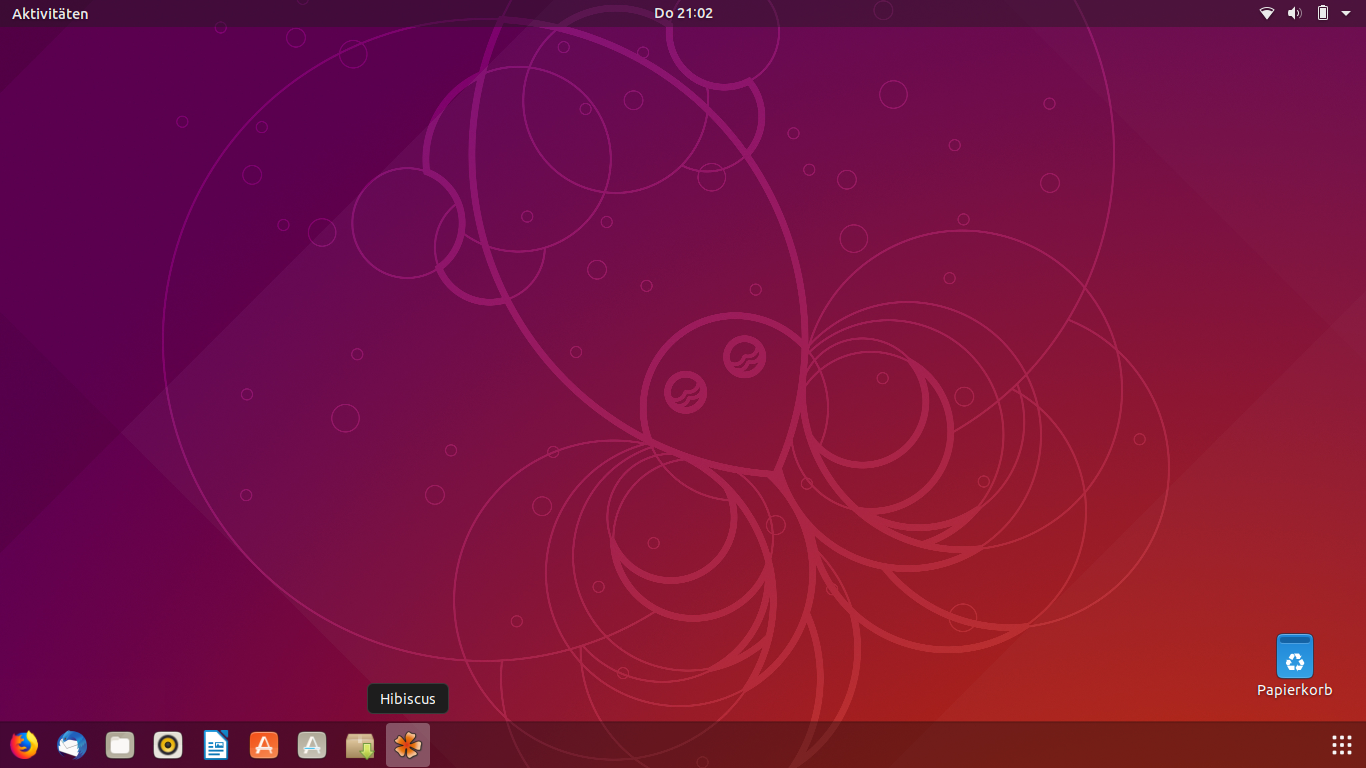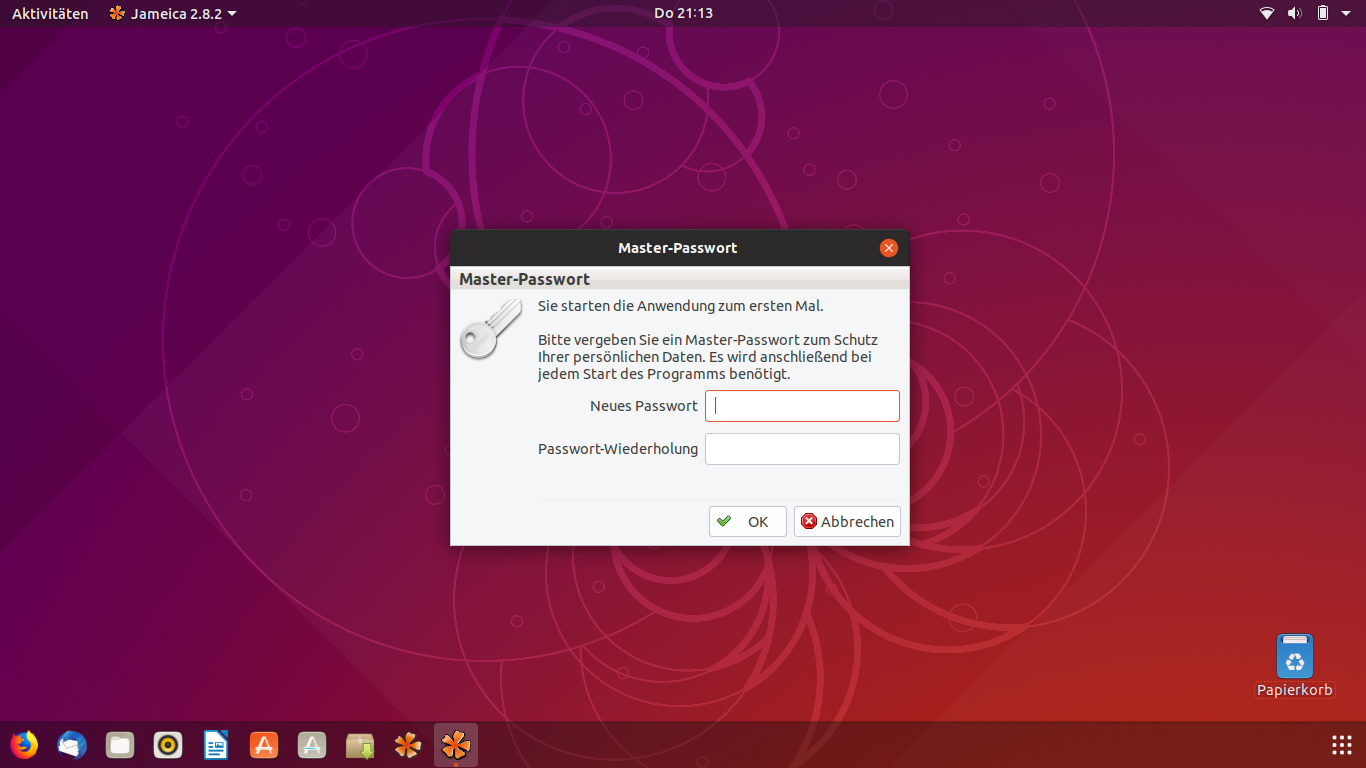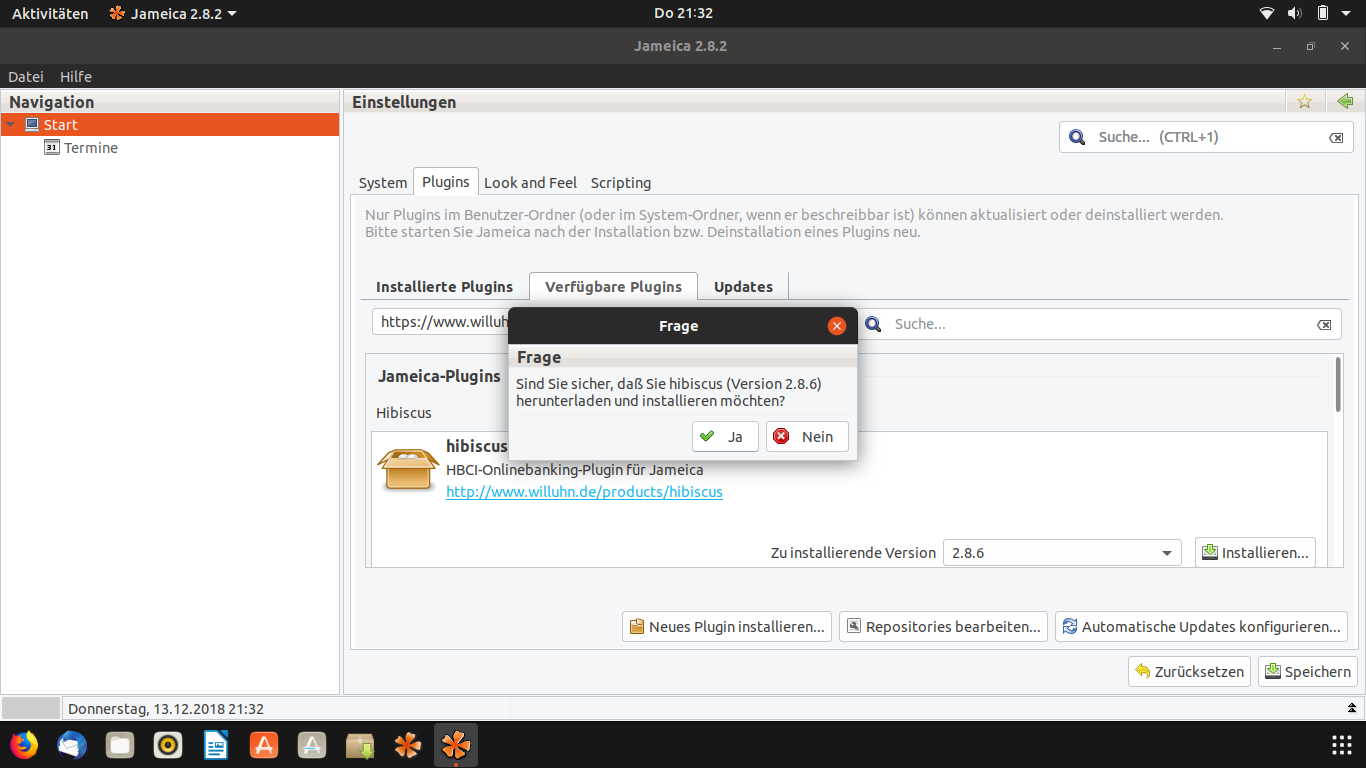Dies ist eine alte Version des Dokuments!
Inhaltsverzeichnis
Hibiscus auf Ubuntu 18.10 64bit
Allgemeine Hinweise zur Installation
Die Einrichtung und Verwendung von Hibiscus wird hier aufgezeigt. Die Installation ist als abzuarbeitende Anleitung zu verstehen. Das Interesse dieses WIKI ist, Hibiscus unter Ubuntu 18.10 64bit Cosmic zu erklären, hierbei wird ein neues, frisches, sauberes Ubuntu 18.10 64bit als Grundlage genutzt. Es wurden noch keine Pakete installiert, nur die Updates nach der Neuinstallation. Es besteht auch die Möglichkeit, die Installation sehr komfortabel über eine PPA „Paketquelle“ durchzuführen. Erläuterungen dazu im Artikel.
Beispielbilder: Änderungen sind lediglich, das Dock wurde nach unten verlegt und verkleinert!
1. Hibiscus: Installation über eine PPA
Für die Installation von Hibiscus 2.8.6 steht eine PPA zur Verfügung, diese PPA beinhaltet für 18.10 amd64 2 Pakete.
Zufügen der Softwarequelle, ein Terminal öffnen und die beiden Zeilen, einzeln kopieren und im Terminal einfügen, dann die Enter-Taste drücken, das Passwort eingeben.
- sudo add-apt-repository ppa:marko-preuss/hibiscus
- sudo apt-get update
Die Softwarequelle über „Ubuntu-Software“ zufügen ist auch möglich.
Nach dem eintragen der Softwarequelle den Computer neu starten. Dann im Softwarecenter „Synaptic Package Manager“ suchen und installieren falls er noch nicht vorhanden ist.
| Hinweise: Ubuntu-Software, kann nicht alle zugefügten Programme anzeigen, daher den „Synaptic Package Manager“ nutzen. |
Es steht das Service Paket „hibiscus-ppa“ zur Verfügung, dieses installiert Open-JDK-11, Treiber für HBCI-Kartenleser, Jameica. Es eignet sich bei einer Neuinstallation von Ubuntu, wenn noch kein anderes Java installiert ist.
Den „Synaptic Package Manager“ öffnen und nach „hibiscus-ppa“ suchen, das Paket installieren.
| Hinweise: Nach der Installation den Computer neu starten, dass alle Treiber geladen werden können. |
- Nur Jameica/Hibiscus
Es steht das Paket „hibiscus-orig“ zur Verfügung, dieses installiert nur Jameica/Hibiscus. Java und Treiber für Geräte müssen nachinstalliert werden
Den „Synaptic Package Manager“ öffnen und nach „hibiscus-orig“ suchen, das Paket installieren.
3. Hibiscus: Den ersten Start vorbereiten
| Hinweise: Im weiteren Verlauf dieses WIKI gehen wir von der Installation des Paketes „hibiscus-ppa“ aus. |
Einen Links-Klick auf „Anwendungen anzeigen“ ausführen. In unserem Fall ganz unten rechts.
Oben in der Suchzeile „Hibiscus“ eingeben, dass Symbol von Hibiscus wird angezeigt.
Einen „Links-Klick“ auf Hibiscus ausführen. Hibiscus wird starten, der erste Start kann einige Sekunden dauern.
Es empfiehlt sich einen Starter in der Menüleiste anzulegen. Einen „Rechts-Klick“ auf das Hibiscus Symbol ausführen, nun hier „Zu Favoriten hinzufügen“ auswählen. Das Fenster wird geschlossen oben links, durch einen „Links-Klick“ auf „Aktivitäten“. Nach dem Zufügen in die Menüleiste, den Computer neu starten.
In der weiteren Folge, beziehen sich die Ausführungen auf den kleinen Starter in der Menüleiste.
4. Hibiscus: Der erste Start
Hibiscus starten
Nach den Hochfahren des Computers einen „Links-Klick“ auf Hibiscus Symbol in der Menüleiste ausführen.
Hibiscus wird nun starten, der erste Start kann einige Sekunden dauern.
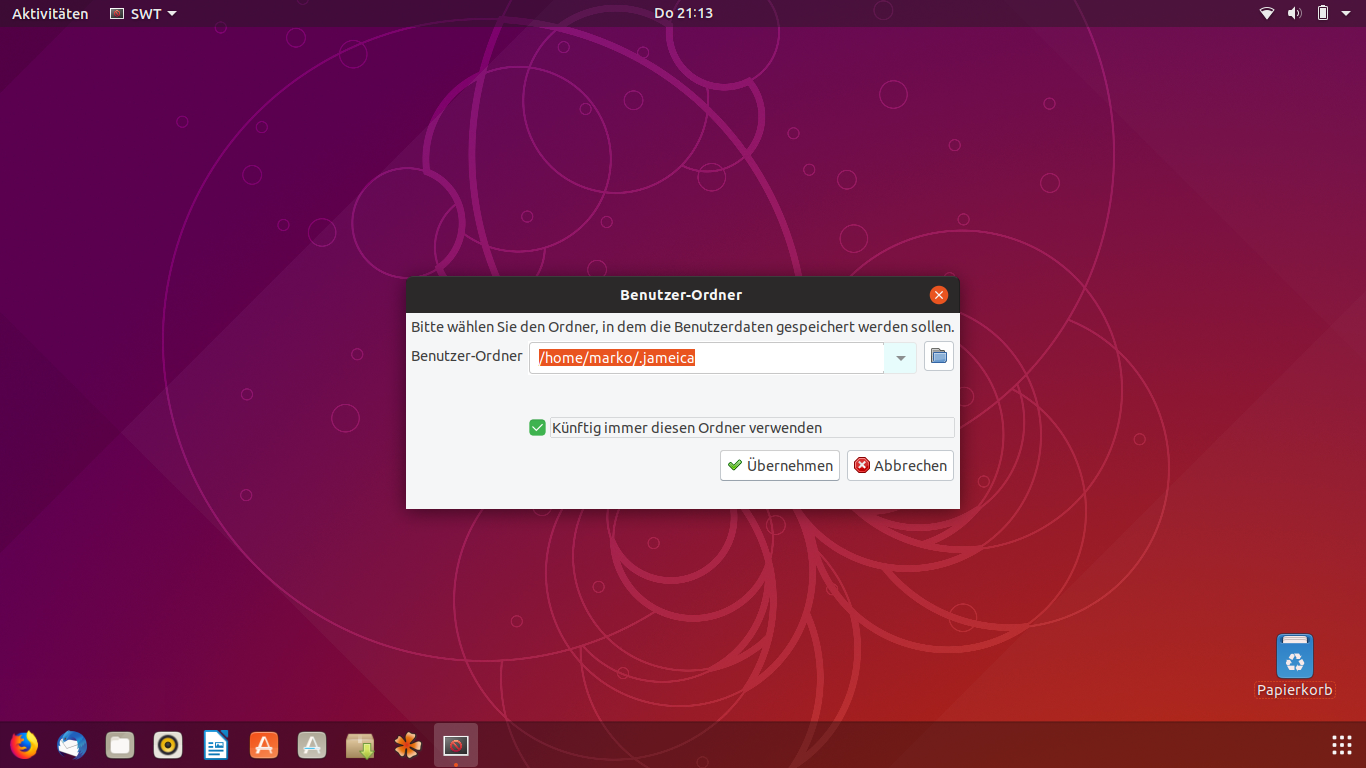 Hibiscus starten 1. Eingabe erforderlich
Hibiscus starten 1. Eingabe erforderlich
Hibiscus startet, als erstes wird der „Benutzerordner angelegt“, es empfiehlt sich das vorgeschlagene Verzeichnis von Hibiscus anlegen zu lassen. Später bei Updates gehen die Benutzerdaten dann nicht verloren.
Hier das Kästchen mit einem „Links-Klick“ aktivieren, abschließend auf „Übernehmen“ einen „Links-Klick“ ausführen.
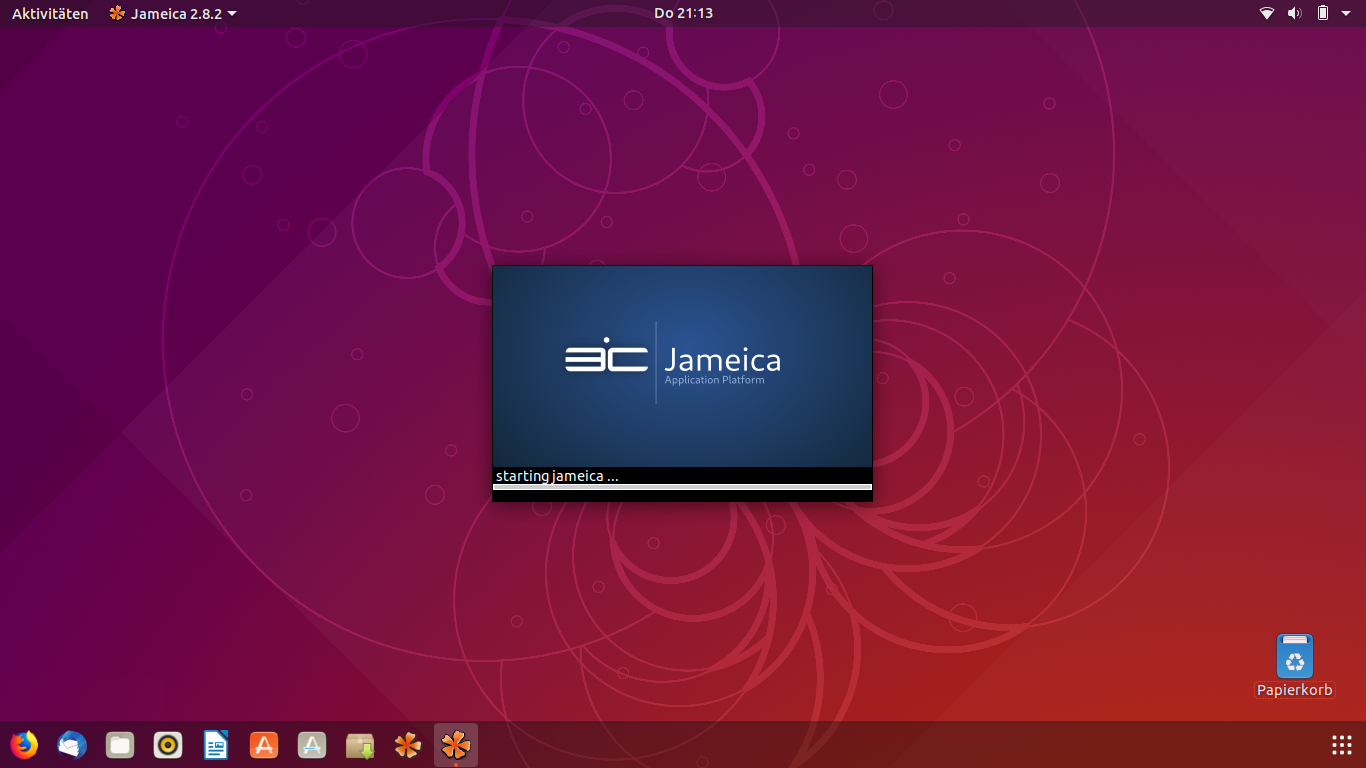 Hibiscus wird den Start fortsetzen.
Hibiscus wird den Start fortsetzen.
Hibiscus starten 2. Eingabe erforderlich
Hibiscus startet das Grundprogramm „Jameica“, dies wird auch in einem kleinen Fenster angezeigt. Als nächstes wird ein Passwort für Hibiscus vergeben, dieses wird dann bei jedem Programmstart verlangt!
| Hinweise: ACHTUNG! Verwenden Sie ein sicheres Passwort! WIKI |
Ein Passwort eingeben, dass Passwort wiederholen, abschließend auf „OK“ einen „Links-Klick“ ausführen.
Hibiscus wird den Start fortsetzen.
5. Hibiscus: Start - Das Begrüßungsfenster
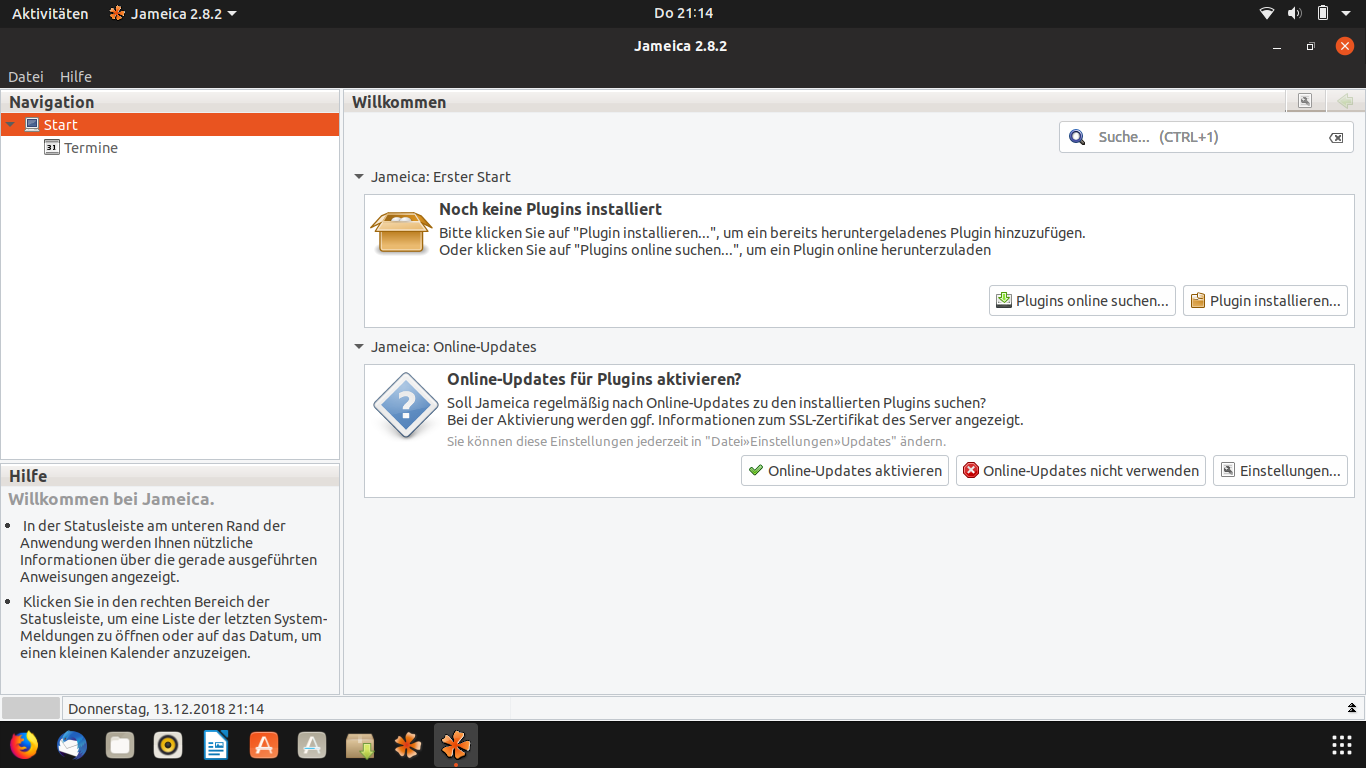 Nach dem ersten Start zeigt Hibiscus das Begrüßungsfenster, in dieser Form wird es nicht wieder geöffnet.
Später startet Hibiscus immer gleich das Anwendungsprogramm.
Nach dem ersten Start zeigt Hibiscus das Begrüßungsfenster, in dieser Form wird es nicht wieder geöffnet.
Später startet Hibiscus immer gleich das Anwendungsprogramm.
| Hinweise: Es empfiehlt sich das Fenster zu maximieren, für beste Ansicht. |
Hier sind einige Eingaben erforderlich.
1. Im rechten unteren Bereich, einen „Links-Klick“ auf „Online-Updates aktivieren“ ausführen. Wenn ein Update zur Verfügung steht kommt beim Start eine Meldung.
2. Im rechten oberen Bereich, einen „Links-Klick“ auf „Plugins Online suchen“ ausführen. Das Fenster von Hibiscus wird sich weiter öffnen
Im rechten Bereich wird das Plugin Hibiscus angezeigt, hier steht auch die aktuelle Version. Im aktuellen Fall ist das die „2.8.6“, das Plugin wird durch einen „Links-Klick“ auf „Installieren“ auf dem Computer installiert.
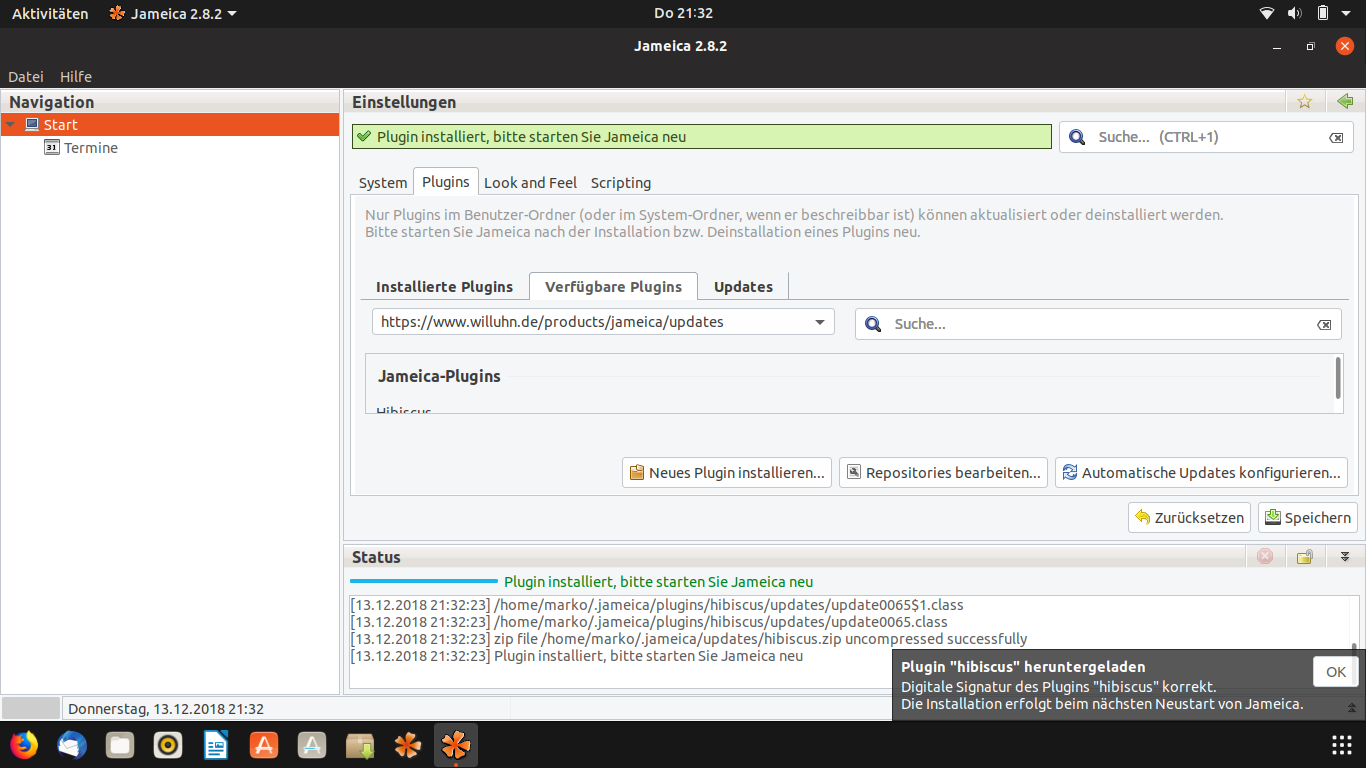 Nach dem „Links-Klick“ auf „Installieren“ kommt noch einmal eine Sicherheitsabfrage, hier wird auch die Versionsnummer nochmals angezeigt. Die Installation vom Hibiscus Plugin mit einem „Links-Klick“ auf „OK“ ausführen.
Nach dem „Links-Klick“ auf „Installieren“ kommt noch einmal eine Sicherheitsabfrage, hier wird auch die Versionsnummer nochmals angezeigt. Die Installation vom Hibiscus Plugin mit einem „Links-Klick“ auf „OK“ ausführen.
Hibiscus wird das Plugin installieren. Nachdem das Plugin Hibiscus installiert ist, Hibiscus schließen. Nun den Computer neu starten, hiermit ist der erste Start von Hibiscus abgeschlossen.
6. Hibiscus: Start - Das Anwendungsprogramm
Nach den Hochfahren des Computers einen „Links-Klick“ auf Hibiscus Symbol in der Menüleiste ausführen.
Hibiscus wird nun starten, der erste Start kann einige Sekunden dauern. Das Fenster öffnet sich, hier muss das Passwort eingegeben werden, dass Passwort welches beim ersten Start von Hibiscus vergeben wurde.
Nach der Eingabe einen „Links-Klick“ auf „OK“ ausführen, Hibiscus prüft das Passwort, das Benutzerverzeichnis und wird dann starten.
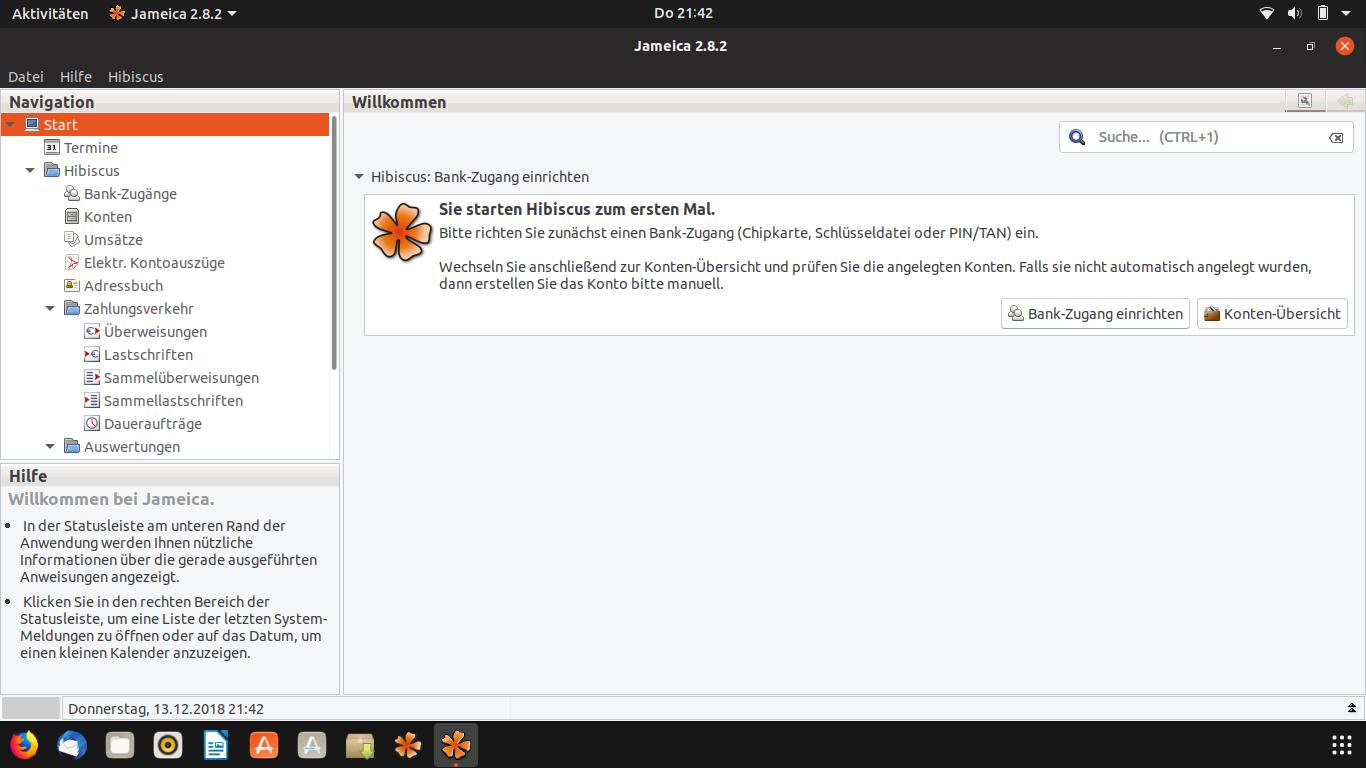
Hibiscus öffnet das Anwenderprogramm mit dem Begrüßungsfenster. in dieser Form wird es nicht wieder geöffnet. Später startet Hibiscus immer gleich die Banking Anwendung.
| Hinweise: ACHTUNG! Hibiscus ist hier noch nicht einsatzbereit, weitere Konfiguration ist erforderlich. |
Hibiscus Bankzugang einrichten
Hibiscus startet das Anwenderprogramm zum ersten mal, hier wird nach dem Bankzugang gefragt.
1. HBCI-Karte
2. Schlüsseldiskette
3. PIN/TAN oder CHIP/TAN
Am sichersten ist die Verwendung mit einem Bankzugang der das Verfahren HBCI-Karte unterstützt.
| Hinweise: ACHTUNG! Sicher heißt auch hier immer, der Umgang mit den Zugangsdaten! Passwörter / HBCI-Karte / Kartenleser |
Achtung noch nicht fertig!
Impressum | Datenschutz